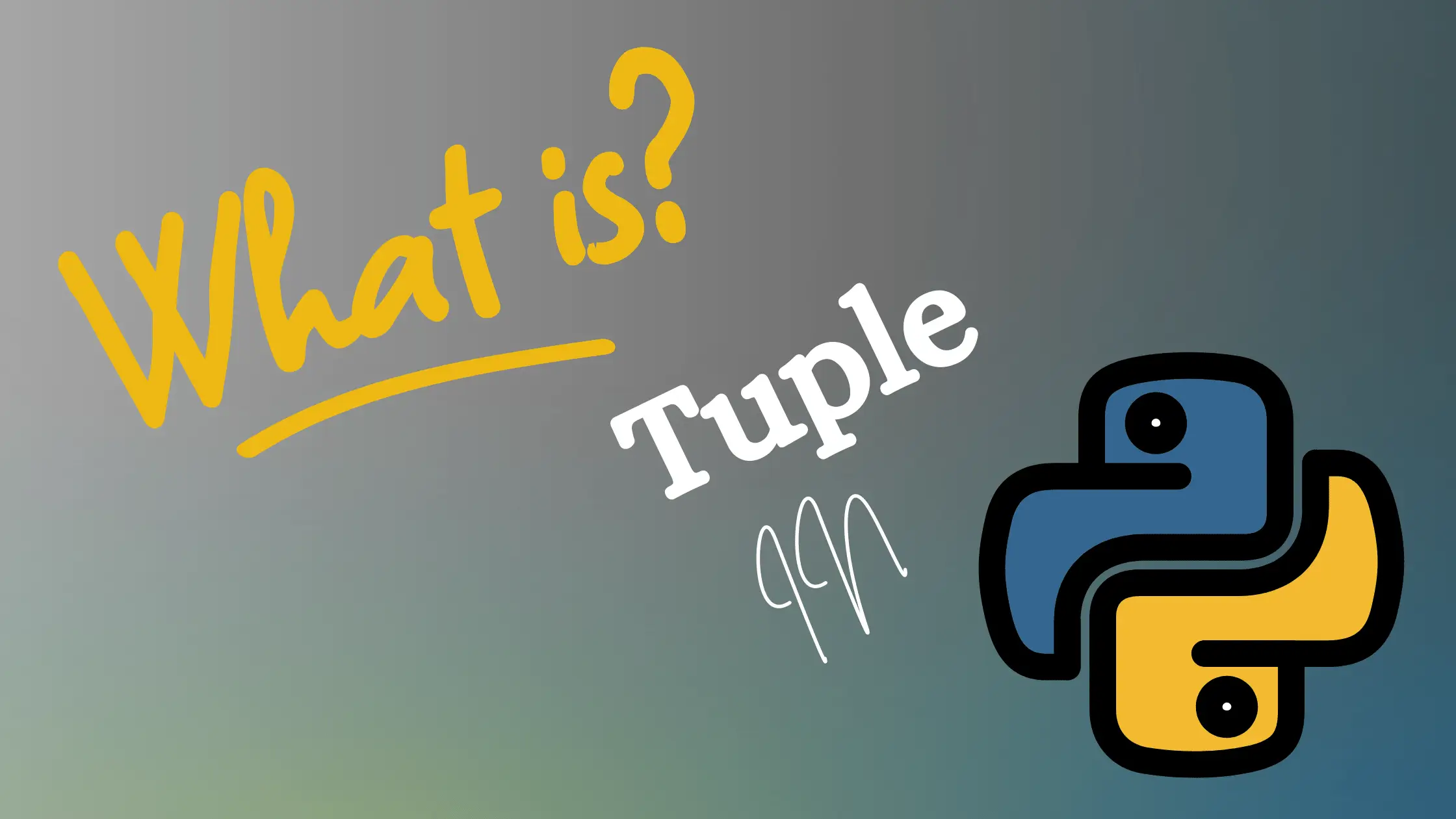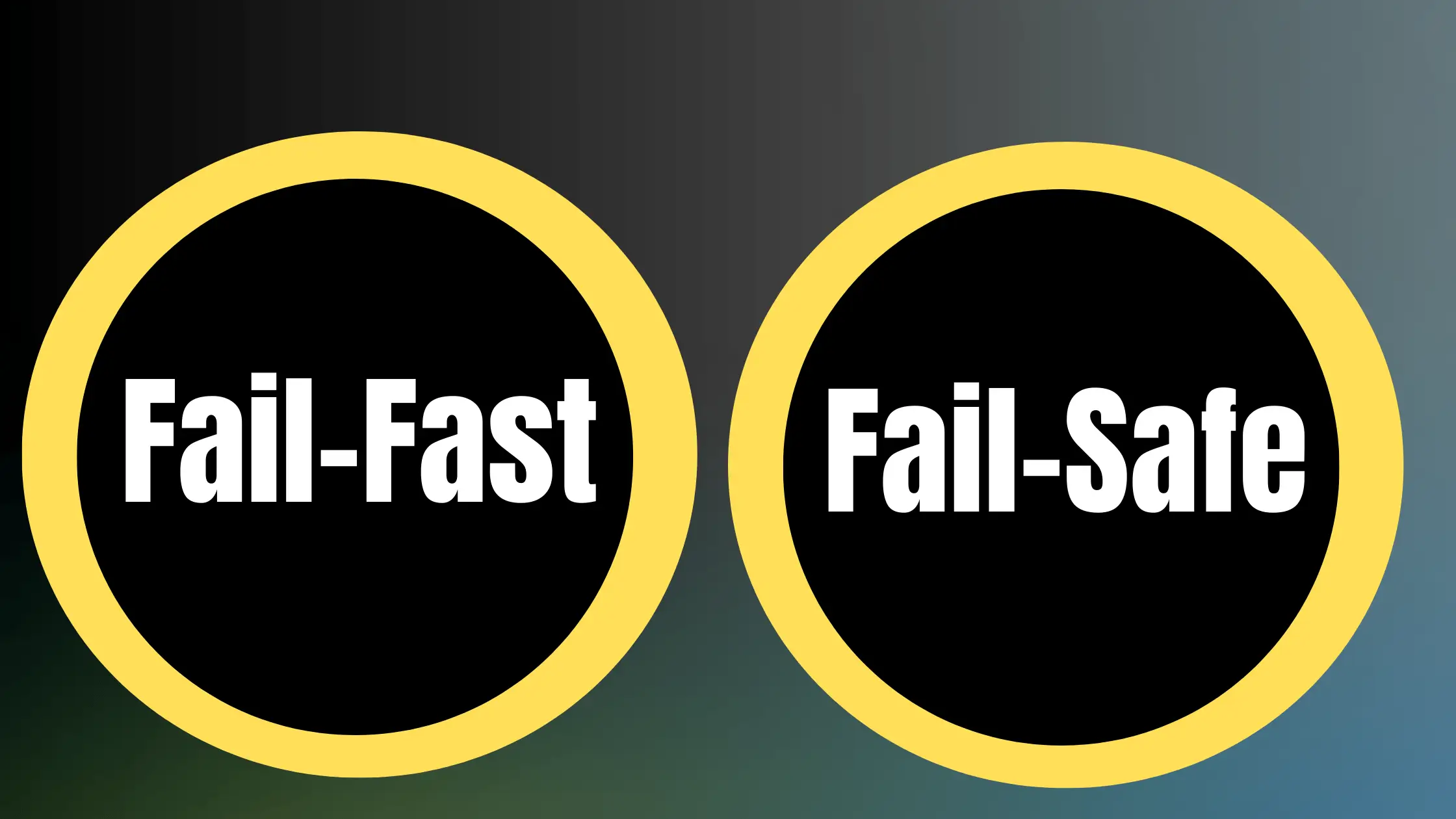The Windows Subsystem for Linux (WSL) allows you to run Linux environments directly on Windows 10 and 11. It is a powerful compatibility layer that translates Linux system calls into Windows OS calls, enabling you to leverage the strengths of both operating systems without dual boot or virtual machines.
This definitive guide covers everything you need to know about WSL including key benefits, how it works under the hood, step-by-step installation, use cases, limitations to be aware of, tips for effective usage, troubleshooting help and more. Whether you are a developer looking to complement your workflow with Linux tools or an IT professional managing both Windows and Linux infrastructure, WSL opens up tremendous productivity benefits.
What Exactly is the Windows Subsystem for Linux (WSL)?
The Windows Subsystem for Linux (WSL) is a compatibility layer developed by Microsoft that allows you to run Linux binary executables natively on Windows 10 and 11.
It effectively bridges both operating systems through kernel interface translation rather than virtualization or emulation. WSL provides a Linux-compatible kernel interface developed by Microsoft which can then run various Linux distributions available from the Microsoft Store.
This translation layer converts Linux syscalls made by ELF64 Linux binaries into Windows OS syscalls. It also includes a Linux compatibility layer supporting system calls and manages communications between the Windows and Linux file systems. The end result delivers the Linux terminal environment directly within Windows, without the overhead of virtual machines or dual boot.
There have been two major iterations of WSL:
- WSL 1 released in 2016 relies on the Windows NT kernel to implement the Linux kernel interface
- WSL 2 released in 2020 uses an actual lightweight virtual machine running a Linux kernel for improved performance and compatibility
The major benefits WSL delivers include:
- Using Linux command line tools and scripts natively within Windows
- Running Linux apps like Python, Ruby, Vim etc without dual boot
- Faster workflow compared to full VM or container restart
- Developers can code and test on localhost against production Linux app stack
- IT pros can manage servers and infrastructure without context switching
- Experiment with different Linux distributions like Ubuntu, openSUSE, Debian etc
The following sections dive deeper into how WSL works, step-by-step installation guides, key use cases illustrations, limitations to keep in mind, tips for effective usage and troubleshooting suggestions. This definitive guide aims to be your complete resource for unlocking the possibilities of the Windows Subsystem for Linux.
Why Use the Windows Subsystem for Linux (WSL)?
There are several excellent reasons to leverage the Windows Subsystem for Linux (WSL) depending on your needs:
Productivity and Time Savings
For developers or IT/DevOps professionals who work on both Windows and Linux environments, WSL eliminates the need to constantly reboot or use virtual machines to switch contexts. You can directly access your preferred Linux tools, utilities, scripts and workflows without leaving the Windows platform.
This saves tremendous time over a full reboot to swap operating systems. It also avoids the performance overhead imposed by resource intensive virtual machines, especially if leveraging graphics capabilities.
Software Developers
For coders building solutions that ultimately run on Linux platforms, WSL is invaluable. You can build and test .NET, Node.js, Python, Ruby, C++ and other applications locally on Windows while validated against a real Linux environment.
The interoperability also facilitates using developer tools like Visual Studio and Visual Studio Code more effectively by complementing them with capabilities often preferred in Linux IDEs. Bash scripts, pylint, nodemon and similar Linux tools integrate directly into .NET, JavaScript and cloud app dev flows.
WSL also facilitates leveraging Linux-specific components like Apache/Nginx web servers, MySQL databases or NoSQL DBs like MongoDB and Redis caching in application stacks. Testing code locally against these production-grade technologies early in the pipeline has huge advantages.
IT Admins and DevOps Engineers
For technology professionals managing real Linux server infrastructure, it becomes incredibly easy to leverage those servers and toolchains directly from Windows through WSL rather than switching back and forth between operating systems.
You can manage configuration changes, execute maintenance commands and run scripts without leaving your Windows machine. This helps admins who rely heavily on Windows admin tools and instrumentation run Linux workflows in a more integrated manner.
Experimenting with Linux OS Varieties
For Windows users interesting in exploring Linux more deeply, WSL allows you to quickly install different Linux distribution flavors like Ubuntu, Debian, openSUSE, Kali Linux and more from the Microsoft Store without commitment. This lets you test drive capabilities without fully migrating systems.
It also helps build familiarity with Linux admin and development capabilities in a safer environment compared to experimenting on production infrastructure directly. The compatibility layer protects both Windows and Linux from inadvertent crashes or conflicts.
In summary – convenience, efficiency and risk reduction make WSL an invaluable tool for Windows users needing to work effectively across both ecosystems.
How Does the Windows Subsystem for Linux (WSL) Actually Work?
The Windows Subsystem for Linux architecture essentially provides compatibility for running ELF64 Linux binaries in user mode on Windows. It includes the following core components:
- Kernel Interface: This is a Microsoft-developed Linux kernel API built on top of the Windows NT kernel. It handles Linux system calls and manages interactions across file systems.
- Linux Loadable Kernel Module: This module initializes Linux-to-Windows communications and launches Init process as the first Linux process. It includes shrimp and lxss managers.
- Pico Processes: These manage Linux process threads as lightweight pico processes rather than full NT threads, minimizing resource overhead.
- Linux User Mode Session: This is the actual Ubuntu, openSUSE or other Linux distro session user interface loaded post Init. It provides the bash/zsh terminal and Linux utilities.
Simplified – user mode Linux binaries in WSL generate Linux oriented syscalls that get redirected to the custom Windows kernel interface built specifically to translate and handle such requests in a Linux compatible way.
This ultimately enables executing ELF binaries compiled for Linux without modifications using the Linux loadable module, pico process managers and actual user mode session environment from your chosen distro.
Now let’s compare WSL 1 and WSL 2 architectures.
WSL 1 Architecture
In WSL 1, system calls are passed directly through a Microsoft-developed compatibility layer that redirects requests to the Windows NT kernel for processing rather than a full Linux kernel. The Linux file system runs directly on the Windows NTFS volumes managed by drvfs. This centralized approach minimized duplication but also introduced flaws.
Key Features:
- No Linux kernel, leverages Windows NT kernel instead
- Single Linux root file system hosted on NTFS
- File/registry redirection for interoperability
Limitations:
- Inferior performance compared to native Linux
- Limited Linux system call support
- No access to Linux devices, drivers or VM/container tech
WSL 2 Architecture
WSL 2 implements a true lightweight virtual machine running its own Linux kernel for improved performance and compatibility. The Linux root file system lives inside a dedicated VHDX file system optimized for WSL 2 rather than on Windows volumes. Interoperability still relies on file redirection but is enhanced significantly.
Key Enhancements:
- Built on Hyper-V virtualization for higher file speeds
- Decoupled file systems while still being well integrated
- Significantly faster start up and utilization
- Far better system call support and compatibility
- Access to some virtualization like Docker etc
The VM approach does add a bit more resource overhead but enables much smoother Linux workflows and cross-system interoperability overall.
In summary – WSL provides a custom Linux kernel interface that runs Linux user mode sessions by translating syscalls seamlessly between the Windows host environment and Linux guest binaries. The translation layer approach avoids virtualization downsides while still delivering Linux app/tool compatibility.
Step-by-Step Guide to Installing WSL on Windows 10 and 11
Installing and setting up the Windows Subsystem for Linux (WSL) to run your preferred Linux distros in Windows 10 or 11 takes just a few quick steps:
Installation Prerequisites
Before starting, confirm your Windows version is either:
- Windows 10 version 1903 or higher
- Windows 11 (any release)
Also make sure you have administrator access to enable the required settings if they are not already enabled.
Then decide whether to leverage WSL 1 or WSL 2 for your needs. WSL 2 has better performance and system call compatibility but in rare cases conflicts with certain software. Most users will benefit from jumping directly to WSL 2.
Installation Steps
- Enable Optional Windows Features
Open PowerShell admin terminal and run:
dism.exe /online /enable-feature /featurename:Microsoft-Windows-Subsystem-Linux /all
dism.exe /online /enable-feature /featurename:VirtualMachinePlatform /all- Install Your Preferred Linux Distro
Browse to Microsoft Store online or Microsoft Store app to select your desired Linux distribution. Ubuntu and Debian are most popular.
Install your chosen Linux distribution like Ubuntu or openSUSE from the store. This will download about 100-500MB depending on the distro.
Once installed, the distro will appear in your start menu – launch it to initialize the Linux instance.
- Create Unix User Account
The first time launching your newly installed Linux distro a console window will open. Here you need to create a Unix username and password that will be used to sign in for this distribution session.
Make sure to record this credentials for when you connect in the future. The username can be different than your Windows login.
- Set Default WSL Version (Optional)
If you want your installed distro to run on WSL 2 rather than 1, open Powershell admin again and enter:
wsl --set-default-version 2This will upgrade any existing distros on your system automatically. System reboot may be required.
And that’s it – you now have your preferred Linux distribution running natively in Windows through the Windows Subsystem for Linux!
The installation is very quick and your Linux environment will operate at near native speeds once configured.
Installing Linux GUI Apps
Most Linux apps and tools run via the command line interface. However some do offer graphical user interfaces (GUIs) that won’t natively display or allow windowing control inside WSL.
If you need to run Linux GUI apps, a couple potential workarounds include:
- Use an X server like Xming to display and redirect Linux app windows
- Remote connect from WSL to your Linux GUI apps running in a cloud environment
For most administrative tasks and development flows though, the Linux command line and toolchains have very robust utilities that you can access directly in WSL without needing full GUI desktops.
The quick install process makes it trivial to get started leveraging your Linux tools of choice directly in the Windows 10/11 desktop. Next let’s explore some of the most common use cases and benefits unlocked.
Key Use Cases and Benefits of using WSL
Beyond the high level productivity benefits we’ve discussed, the Windows Subsystem for Linux (WSL) unlocks several specific use cases that can dramatically improve workflows for developers, IT/DevOps teams, administrators and Linux enthusiasts on Windows.
Enhanced Productivity
On a day-to-day basis, the simplified access to Linux tools from Windows enables enormous time savings that really add up.
Whether you are a developer running bash scripts, a sysadmin executing maintenance commands on remote servers or anyone who constantly dual booted or spun up VMs previously – avoiding full restarts and virtualization overhead accelerates work.
Consider a few examples of more impactful productivity gains:
- Data scientists/analysts can leverage Python/R scripts with native speeds
- Database admins can optimize MySQL/MongoDB servers through native admin
- Developers can jump from Visual Studio Code into Ubuntu build tools
- Sysadmins can quickly SSH into Linux servers to run updates
- Site reliability engineers executing automation scripts avoid dual boot waits
Time is precious – and WSL optimization for Windows/Linux interoperability gives it back whenever you need to cross ecosystems for spur-of-the-moment tasks.
Linux Development Workflows
For software engineers building and deploying solutions destined for Linux runtimes, WSL is a game changer for expanding development capabilities on Windows.
You can now code, test and debug applications directly in the target OS environment without disruption. Key examples include:
Web Stack Deployment
Build LAMP, LEMP, MERN or other web solution stacks natively on Windows using the actual Linux OS:
- Code in VS Code while testing on Ubuntu Apache servers
- Leverage Nginx for proxying along with Node.js and Mongo data stores
- Pipe outputs to MySQL and Redis cache instances
Easily replicate production deployment environments for more effective QA testing before pushing to staging hosts.
Programming Languages
WSL facilitates language specific tooling as well:
- Python developers can leverage pylint, pytest, virtualenv etc
- Ruby engineers access to rbenv, RVM and advanced gems
- Node.js programmers setup optimized build toolchains
- C++/GCC compilers integrate fully in complex toolsets
The Linux kernel interoperability also helps ensure compatibility for low level operations.
Containerization Streamlining
While containers don’t run directly on WSL, you can build Dockerfiles and Docker Compose configurations using Linux tools then build images on Windows Docker host for cleaner handoff.
This helps bridge container development disconnected from the host deployment OS. The same approaches apply for Kubernetes YAML configurations.
Microservices and Serverless
Linux hosting environments are often leveraged for microservices and serverless functions – especially using Kubernetes or AWS Lambda runtimes.
WSL enables developers to replicate these platforms locally on Windows for more effective testing and debugging cycles. Switching fully to Linux dev environments may not make sense if team familiarity lies with Visual Studio and C# for instance – so WSL helps bridge these gaps.
In summary – the Linux native runtime access from Windows unlocks more robust development capabilities for apps destined for Linux production infrastructure.
IT/DevOps: Linux Infrastructure Administration
Whether your team relies fully on Linux systems or manages hybrid environments, Windows Subsystem for Linux (WSL) can be invaluable for simplifying cross-platform administration.
Consider a few example use cases:
SSH Access to Remote Linux Servers
It becomes incredibly easy to SSH directly into production Linux hosts from Windows terminals to execute maintenance tasks, configurations changes or troubleshoot issues.
No more dual booting or separate VM overhead just to access your Linux servers – admins can make quick edits from Windows machines directly.
Automation Scripting
For any tasks you want to optimize or schedule using bash, Perl, Python or other scripting on remote Linux infrastructure, WSL handles execution natively through Windows.
This helps implement DevOps CI/CD pipelines across tools like Jenkins, Ansible, Spinnaker etc. And leveraging Windows hosts avoids managing as many Linux laptops.
Hybrid Infrastructure Coordination
Increasingly infrastructure leverages both Windows and Linux servers/services that need coordinated management. This includes:
- SQL Server, MongoDB and Redis in the same data fabric
- IIS, Apache/Nginx frontends piped to Linux middleware
- Azure, AWS or hybrid cloud integrations
Managing this hybrid infrastructure becomes much faster by reducing redundant OS switching from a unified Windows management plane with WSL under the hood.
In summary, WSL supercharges management of real-world heterogeneous infrastructure that blends Windows and Linux systems by Linux-enabling Windows hosts universally.
Experimenting with Linux Distributions
If you’re interested in exploring various Linux distros but can’t migrate fully from an existing Windows environment, WSL provides a handy sandbox.
Rather than manually installing VirtualBox and complex multi-distro configurations, you can quickly install Ubuntu, Kali Linux, Debian, openSUSE etc distributions to test capabilities.
This flexibility helps developers test application compatibility against target runtime dependencies and configurations across distros like Ubuntu, RHEL and Debian that may be leveraged in production infrastructure.
Evaluate tools, runtimes, package managers and command lines conveniently from Windows to determine ideal shared environments matching organizational skill sets before committing dedicated resources or migrating teams.
WSL reduces the activation energy to start building Linux familiarity – encouraging incremental skill development.
In summary, these use cases illustrate just some of the ways Windows Subsystem for Linux can enhance workflows for developers, DevOps teams and IT professionals handling multi-OS environments.
Reducing friction and context switching is the recurring theme – and one that translates into tremendous time savings and productivity upside in real-world applications.
But WSL is not without its limitations currently. Let’s discuss what to keep in mind…
Limitations to Be Aware of with WSL
While the Windows Subsystem for Linux (WSL) delivers seamless Linux integration into Windows from multiple perspectives, some limitations do still exist related to performance overhead in certain scenarios as well as access constraints enforced by Microsoft protections.
Performance Tradeoffs in Some Use Cases
In general for command line execution of automation scripts, Linux toolchains for development builds, spinning up small servers like Apache/Nginx and admin tasks – WSL performance is excellent even matching native speeds.
However for very file intensive workflows, gaming implementations leveraging graphics and running full scale database servers or container engines – you may encounter resource or speed constraints.
Let’s call out the primary tradeoffs:
File Performance Bottlenecks
Filesystem operations involving high volumes of reads/writes between Windows and Linux environments operate at a fraction of native speeds in either OS. This includes copying/moving terabyte+ files or database dumps.
Improvements in WSL 2 help significantly but overhead still exists – likely 10-30% slower. So factor that into workflows involving heavy interop data transfers.
Gaming Compatibility Issues
For PC gaming environments that implement anti-cheat and DRM protections, the compatibility layers used in WSL/Hyper-V can trigger detection that blocks games from loading properly or limits features.
Attempting to run Steam or other native games in WSL often fails as well since graphics translation layers are still immature. Gaming remains a use case better fulfilled by dual boot rather than Windows Subsystem for Linux currently.
Scalable Server Workloads and Databases
When it comes to running large scale databases or app servers optimized for critical workloads rather than development, WSL shows its constraints.
Attempting to host a production grade MySQL 8.0 or MongoDB 5.0 instance throttled to handle high throughput transactional requests or complex analytical queries will encounter resource bottlenecks.
The networking and storage layers in WSL 2 are still ultimately virtualized through the Windows host networking stack and Hyper-V architecture. This adds latency and processing overheads that constrain scalability compared to native Linux.
For experimenting with small scale databases or lightweight servers, WSL provides enough performance often indistinguishable from Linux hosts. But large production instances demand throughputs exceeding current capabilities. Stick to native Linux or Windows servers for business critical databases.
In summary – while the Windows Subsystem for Linux provides excellent convenience and streamlines access to popular Linux tools significantly, some limitations around gaming, hardware access, virtualization and scalable server workloads do remain as highlighted. These gaps continue closing with ongoing WSL enhancements, but are still present currently in latest builds.
Tips for Improving Efficiency with WSL Usage
To get the most from leveraging the Windows Subsystem for Linux (WSL) for your admin tasks, development workflows and interoperability requirements, consider these tips:
Access Windows drives and environment variables seamlessly
When launching WSL instances like Ubuntu or Debian, your Windows drives automatically mount under /mnt folder so you can access full file system. But Windows env variables don’t cross over by default.
Use the wslpath tool to translate Windows paths to Linux style paths for consist access.
And leverage wsl-environment utility added to /usr/local/bin to enable calling Windows environment variables from Linux terminal.
Share clipboard contents between Windows and WSL
You can seamlessly cut/paste or copy between Windows apps and Linux command line since the clipboard is shared.
But if clipboard isn’t working, open PowerShell as Administrator and run:
Start-Service ClipSVCThis restarts the clipboard service for proper WSL sessions integration.
Transfer files between Windows and Linux environments
Avoid complex SAMBA mounts and instead use simple WPSI transfer script to move entire directory structures between Windows and Linux quickly through the /mnt folders.
Just cd into parent directory then:
# Linux to Windows
wpsi -t send -p <folderToSend>
# Windows to Linux
wpsi -t receive -p <targetFolder>This handles native bi-directional sync and transfer without headaches.
Set your preferred distribution to load by default
If you primarily use Ubuntu for instance but try multiple distros, set Ubuntu as the default to auto launch whenever opening a new Linux terminal window:
wsl --setdefault UbuntuNow Ubuntu will initialize at every new instance without specifying distro name manually.
Gain access to restricted administrator privileges
If your organization configures WSL to run in a locked down mode, use sudo command within terminal sessions to temporarily escalate permissions for installs, deployments and other tasks needing elevated rights.
sudo apt install nodejsGain admin rights only when necessary to avoid accidental configuration changes to the environment.
These tips help smooth over common pain points encountered when transferring between the Windows host environment and the Windows Subsystem for Linux translation layer unlocking Linux OS access.
Next let’s explore the straightforward process of migrating existing workflows from WSL 1 to WSL 2…
Migrating from WSL 1 to WSL 2 Easily
If you currently have Linux distros like Ubuntu or Debian installed and configured using Windows Subsystem for Linux 1 (WSL 1), you may want to upgrade to WSL 2 to benefit from the re-architecture improvements discussed earlier.
Thankfully Microsoft makes it simple to migrate existing WSL 1 distros by exporting and importing app data into a fresh WSL 2 instance. Just follow these steps:
- Enable Virtual Machine Support
From Windows PowerShell run as admin:
dism.exe /online /enable-feature /featurename:VirtualMachinePlatform /allReboot system after enabling Hyper-V VM manager.
- Set WSL 2 as Default
Tell any new distro installs to leverage WSL 2 automatically:
wsl --set-default-version 2- Export Existing WSL 1 Distro
Export your fully configured distro into a tar file:
wsl --export <distro name> <filename>.tarBe patient for export process depending on size.
- Install Fresh WSL 2 Distro
Go to Microsoft Store and install the same distro afresh that will now use WSL 2 architecture.
- Import WSL 1 Data
Into your new WSL 2 distro instance, import old file system:
wsl --import <distro name> <install location> <filename>.tarSpecify unique distro name even if matching previous one.
That’s it! You now have your fully configured WSL 1 Linux distro migrated to a WSL 2 instance with all apps, tools, scripts and data intact – ready to benefit from the architectural improvements.
Now let’s explore some common issues folks encounter with WSL and potential solutions to rectify problems.
Troubleshooting Key Windows Subsystem for Linux Issues
While WSL aims to deliver seamless Linux interoperability on Windows, you may occasionally encounter issues from reduced performance to unexpected errors.
Here are troubleshooting suggestions for common Windows Subsystem for Linux problems:
WSL 2 Performance Lags
If WSL 2 starts responding slowly with command lag compared to initial usage, the virtual disk holding you Linux root file system may be corrupt or experiencing drive errors.
Check status with:
wsl --statusIf virtual disk health shows errors, you can often fix the problem easily with:
wsl --shutdown
wsl --unregister <distro>
wsl --register <distro>This will recreate a fresh virtual machine and disk fixing many slowdowns.
For continued lags, consider bumping up vRAM allocated to WSL 2 instance in Docker settings to allow more headroom.
No Internet Connectivity
Can’t update packages or ping sites? Check if Windows Firewall is blocking access to WSL network interface:
Temporarily disable firewall and test connectivity. If restored, add an inbound rule granting WSL 2 access rights through the firewall software.
Also check if corporate VPN client is blocking unrecognized apps from external access while connected for security compliance. You may need special exemption rules configured centrally to allow WSL 2 traffic passage.
Permission Denied Messages
Seeing “operation not permitted” or access denied trying to edit certain files? This often occurs when attempting changes on Windows drives from within WSL session.
Rather than modify Windows system items from within WSL, leverage Permission Elevation shortcuts:
cd /mnt/c/SystemFileLocation
sudo nano hostsThis will queue the Windows UAC prompt allowing admin rights approval through GUI.
You can also run all WSL commands with elevated Windows permissions by initializing with “sudo” at start:
sudo wslCLI Colors Not Displaying Correctly
For commands like ls, grep etc that color code output – if you see odd characters rather than expected colors check that color output is enabled by having this line in bashrc:
export TERM=xterm-256colorSome distros like Kali already set this by default. But if enabled incorrectly, explicit color definition often fixes display issues.
We’ve covered a wide range of WSL topics at this point – from fundamentals of how it works to step-by-step setup guides, real world usage examples across development and operations, limitations to remain aware of, Linux migration instructions and troubleshooting tips.
Hopefully the Windows Subsystem for Linux feels much less intimidating and you have clarity on the immense interoperability benefits it can unlock between Windows and various Linux ecosystems.
Let’s conclude with some final thoughts on the game-changing potential here…
Why Windows Subsystem for Linux Brings the Best of Both Worlds
We’ve explored a ton about WSL up to this point. To recap, it is an architectural compatibility layer that facilitates natively running Linux ELF64 binaries on Windows 10 and 11. This brings an incredibly simplified yet powerful approach to integrating Linux command line tools, scripts, servers, programming languages and applications directly into Windows machines.
The translation integration avoids the downsides of full virtualization or containers while still delivering critical Linux environment access that empowers users across:
WSL Cross-Capability Empowerment
- Software developers to code, test and debug apps matching production Linux stacks
- IT professionals to securely manage remote Windows and Linux infrastructure
- Administrators to automate across OS environments with Linux scripting
- Technology generalists to safely experiment with Linux capabilities
It streamlines workflows by eliminating the context switching that used to bog down effective utilization of the best capabilities on both major operating systems. This powers
FAQs
What are the system requirements to run WSL?
You need to be running Windows 10 Version 2004 and higher or Windows 11. Your machine also needs to support virtualization technologies like Hyper-V enabled in BIOS. AMD or Intel CPU with VM extensions is recommended. Enable the “Virtual Machine Platform” optional Windows feature before installing Linux distros.
Does WSL support using Linux GUI app interfaces?
WSL core builds only include the Linux command line interface and terminal environment. However, you can install an X Window server directly on Windows like X410 or VcXsrv then launch Linux GUI apps so the displays are rendered back to Windows. Or remote connect from WSL CLI to a Linux machine running a full desktop environment.
Can I run Linux container engines like Docker natively in WSL?
In the past this did not work directly. But newer Windows builds combine the Linux kernel from WSL2 and Docker daemon to run containers smoothly on local drives rather than needing a Hyper-V VM. Check to ensure your Windows OS version supports this integration.
How is WSL different or better than using virtual machines?
VMs require emulating a full piece of hardware which adds substantial overhead. WSL avoids emulation and simply translates Linux system calls into Windows NT calls using purpose-built kernel interfaces making it very lightweight yet still isolated. Much faster startup times.
What Anti-virus software works seamlessly with WSL without conflicts?
Some anti-virus and endpoint security tools like Symantec/Norton can generate false positives detecting the Linux kernel from WSL as a threat. Leading to failed executions. Windows Defender, Avast and Bitdefender integrate smoothly with least issues.
Why are some open source tools I install in Linux unable to access Windows drives/network?
The Linux tools attempt to use native Linux permissions and protocols for mounting Windows drives rather than translating through WSL protocols. You need to pass drive mount point options through WSL translation layer for seamless integration.
Can I configure the Windows Terminal to open different tabs/panes for various Linux distros at once?
Yes! Edit settings.json in Windows Terminal to add multiple WSL profiles such as Ubuntu, Kali Linux, etc. Specify different background colors and GUID prefixes. Then open multiple panes and easily alternate interacting between different distros.
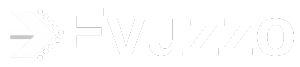

![Top 8 DSA Project Ideas in 2024 [With Source Code]](https://evuzzo.com/wp-content/uploads/2024/05/DSA-Project-Ideas-in-2024.png)
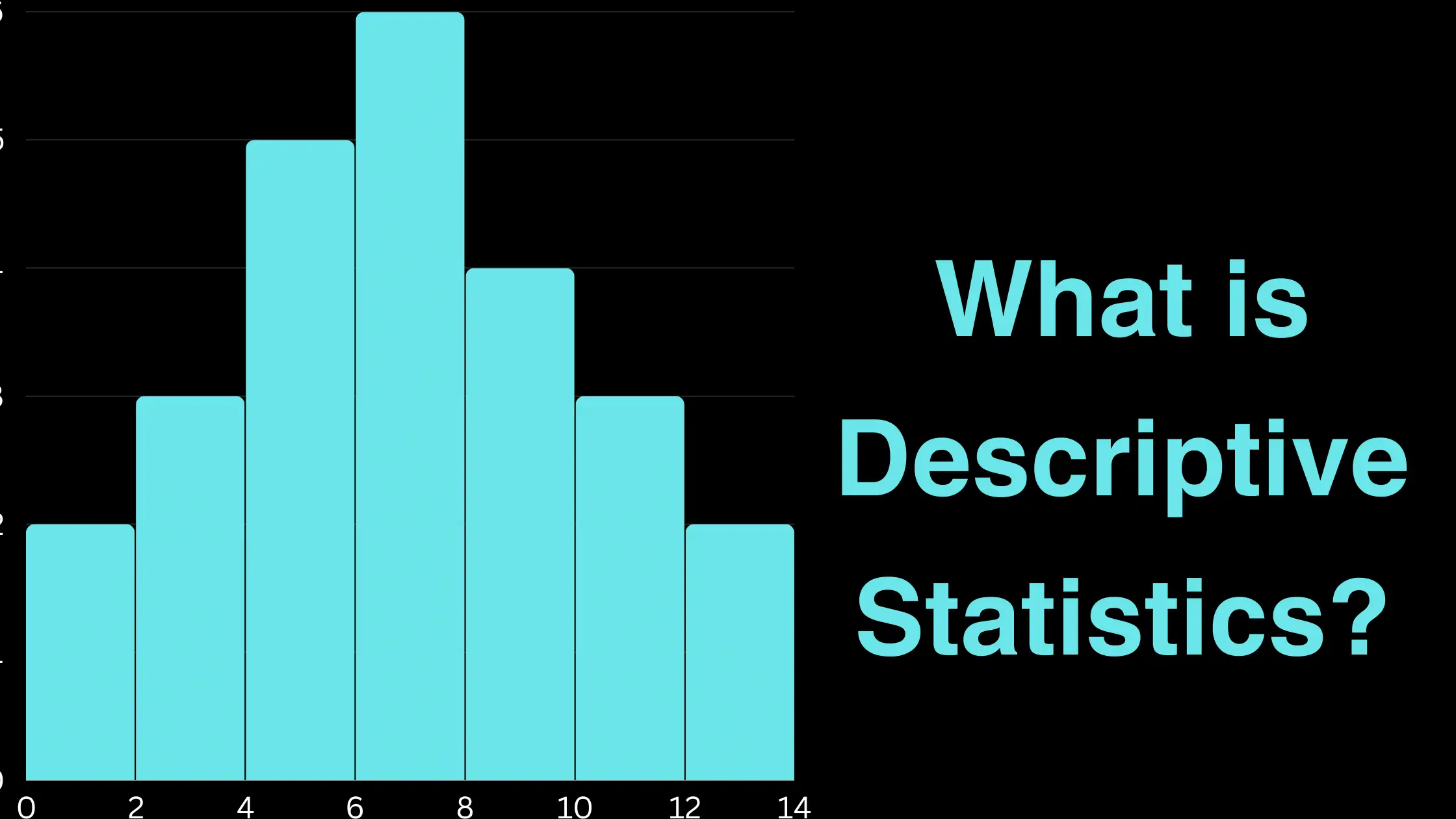
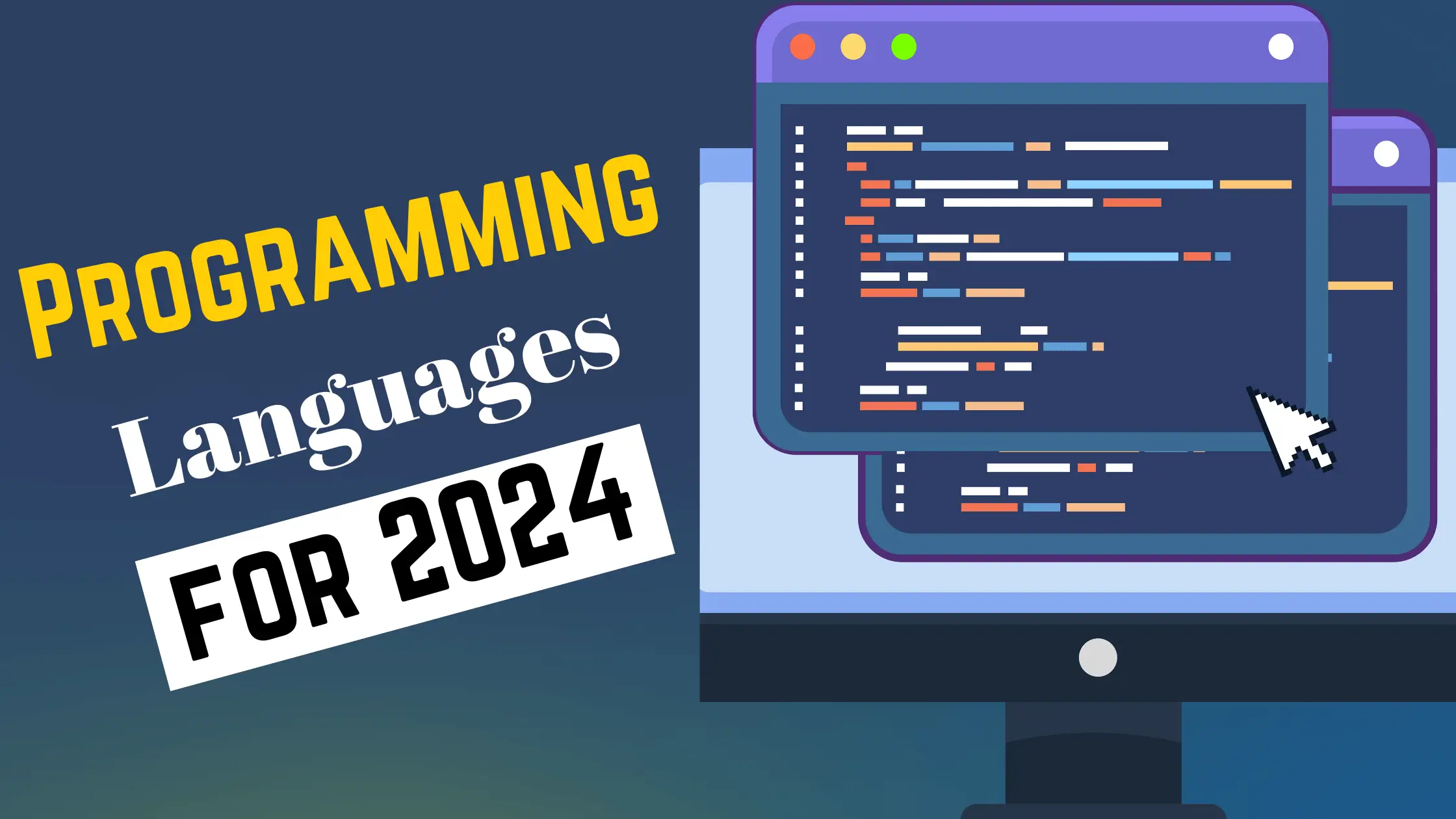
![Top 15 Software Engineer Projects 2024 [Source Code]](https://evuzzo.com/wp-content/uploads/2024/04/Top-15-Software-Engineer-Projects-2024-Source-Code.webp)