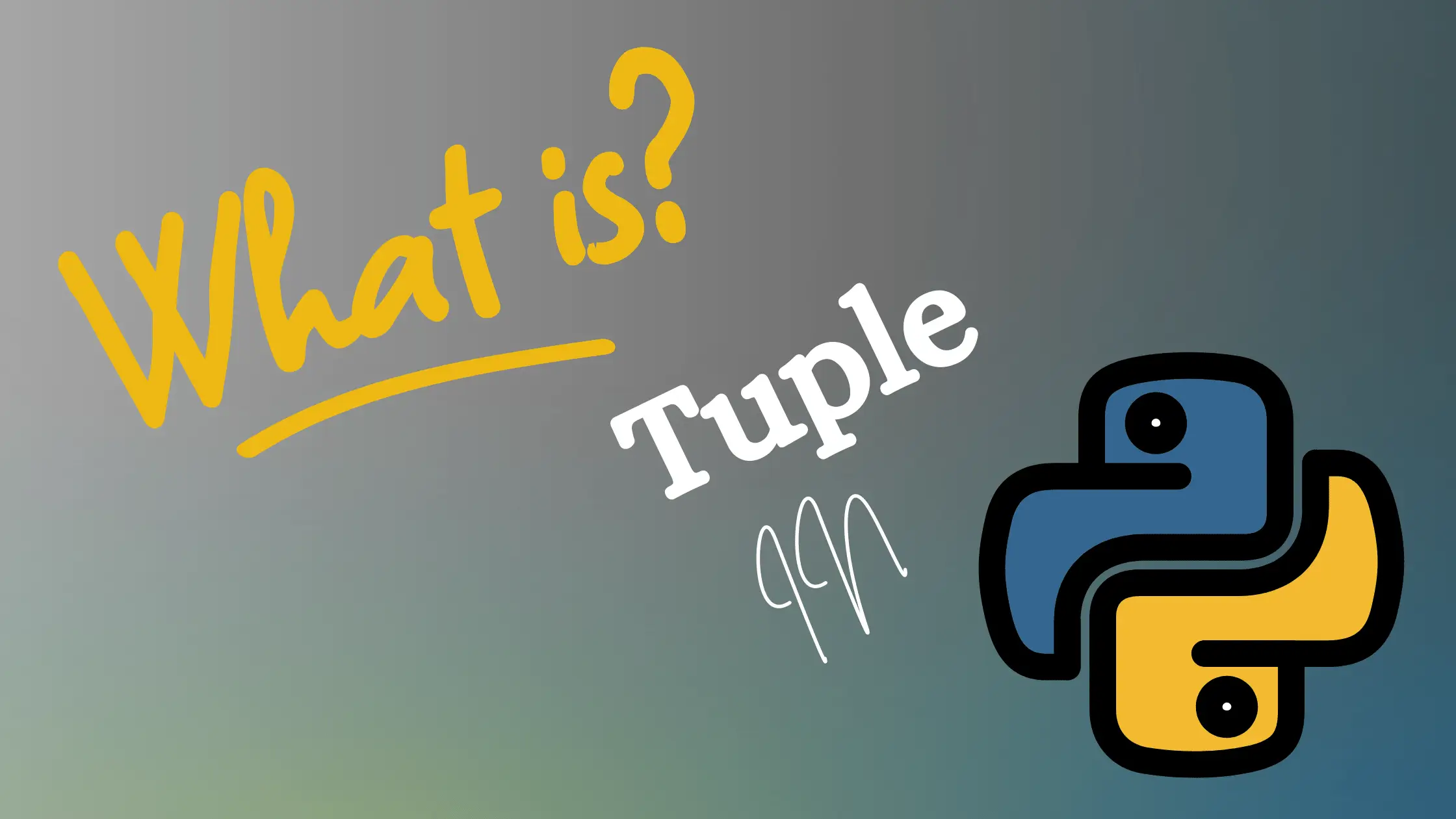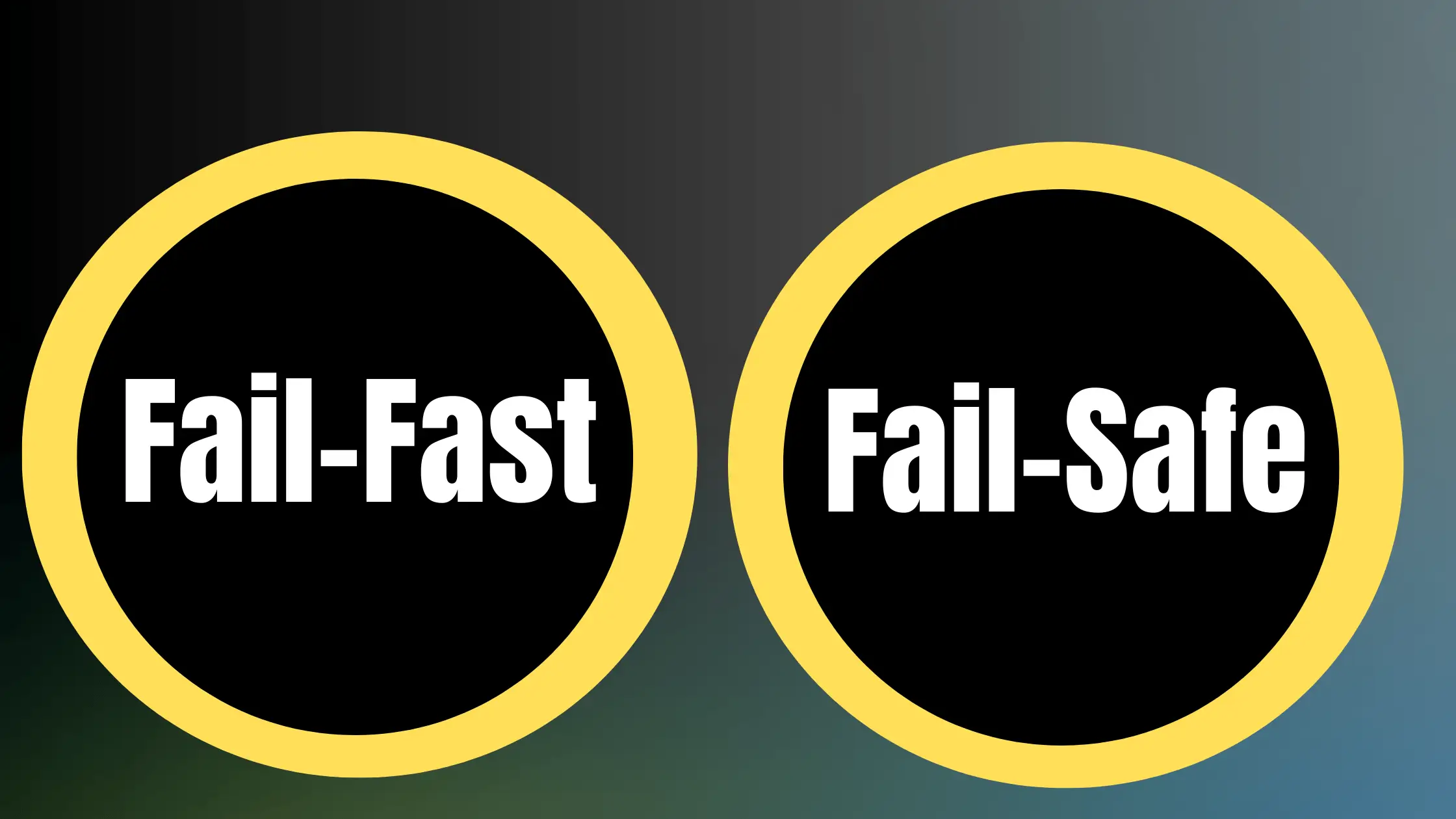The speed and performance of your system can greatly impact your productivity and overall user experience. One of the most effective ways to boost your Linux system’s performance is by migrating your installation from a traditional hard disk drive (HDD) to a solid-state drive (SSD). SSDs offer faster read and write speeds, quicker boot times, and improved overall responsiveness compared to HDDs. In this comprehensive guide, we will walk you through the process of migrating your Linux installation from an HDD to an SSD, ensuring a smooth transition and optimal performance.
Understanding the Benefits of SSDs
Before we dive into the migration process, let’s take a moment to understand the benefits of using an SSD over an HDD:
- Faster Read and Write Speeds: SSDs utilize flash memory technology, allowing for much faster data access compared to the mechanical spinning disks of HDDs. This translates to quicker file transfers, application load times, and overall system responsiveness. With an SSD, you can expect up to 10 times faster read speeds and up to 20 times faster write speeds compared to traditional HDDs.
- Improved Boot Times: One of the most noticeable advantages of using an SSD is the significantly reduced boot time. With an SSD, your Linux system can boot up in a matter of seconds, often in less than 10 seconds, compared to the minute or more it might take with an HDD. This is because SSDs have virtually no seek time, allowing the system to access and load the necessary files almost instantly.
- Enhanced Durability: SSDs have no moving parts, making them more resilient to physical shocks and vibrations compared to HDDs. This increased durability is particularly beneficial for laptops or systems prone to movement. HDDs, with their spinning disks and read/write heads, are more susceptible to damage from drops, bumps, or sudden movements, which can lead to data loss or drive failure. SSDs, on the other hand, can withstand such impacts without risk of mechanical damage.
- Lower Power Consumption: SSDs consume significantly less power compared to HDDs, thanks to their lack of moving parts. This reduced power consumption translates to improved battery life in laptops and lower energy costs for desktop systems. SSDs typically consume between 2 to 5 watts of power, while HDDs can consume anywhere from 6 to 15 watts or more, depending on the model and spin speed.
- Silent Operation: Another benefit of SSDs is their silent operation. Unlike HDDs, which have spinning disks and moving read/write heads that generate noise, SSDs operate silently. This makes them ideal for noise-sensitive environments or for users who prefer a quieter computing experience. The absence of mechanical parts also eliminates the vibrations that HDDs produce, resulting in a more pleasant and distraction-free workspace.
How SSDs Differ from HDDs
To better appreciate the advantages of SSDs, it’s important to understand how they differ from traditional HDDs:
- Storage Technology: HDDs store data on spinning magnetic disks, with read/write heads moving across the disks to access information. The disks are coated with a magnetic material, and data is stored by altering the magnetic properties of specific areas on the disks. In contrast, SSDs use flash memory chips to store data electronically, without any moving parts. SSDs store data in floating gate transistors, which can be electrically charged or discharged to represent binary data.
- Access Time: The mechanical nature of HDDs results in longer access times, as the read/write heads need to physically move to the correct location on the disk to read or write data. This process involves seek time (moving the heads to the correct track) and rotational latency (waiting for the desired sector to rotate under the heads). SSDs, on the other hand, can access data almost instantly since it is stored electronically. The absence of moving parts eliminates seek time and rotational latency, resulting in near-instantaneous access to data.
- Fragmentation: HDDs are prone to fragmentation, where files are scattered across different locations on the disk. Fragmentation occurs when the operating system cannot find a contiguous block of free space large enough to store a file, so it splits the file into smaller fragments and stores them in different locations. Fragmentation can lead to slower access times, as the read/write heads have to move to multiple locations to retrieve the fragments of a file. SSDs do not suffer from fragmentation issues due to their electronic storage mechanism. The absence of physical movement means that fragmentation has minimal impact on SSD performance.
- Capacity: Traditionally, HDDs have offered larger storage capacities compared to SSDs at a lower cost per gigabyte. HDDs can store several terabytes of data on multiple platters, making them suitable for large storage requirements. However, SSD capacities have been steadily increasing while prices have been decreasing, making them more accessible and practical for primary storage. Modern SSDs are available in capacities ranging from a few hundred gigabytes to several terabytes, catering to various storage needs.
- Lifespan: One consideration when using SSDs is their limited number of write cycles. SSDs use flash memory cells, which can be written to a finite number of times before they wear out. Each cell has a limited lifespan, typically measured in program/erase (P/E) cycles. Once a cell reaches its maximum P/E cycles, it can no longer reliably store data. However, modern SSDs have advanced wear-leveling techniques and over-provisioning to distribute writes evenly across the cells and extend their lifespan significantly. With normal usage, an SSD can last for several years before any noticeable degradation occurs.
Prerequisites
Before proceeding with the migration process, ensure that you have the following prerequisites in place:
- Backup Your Data: Before making any changes to your system, it is crucial to create a complete backup of your important data. This includes personal files, documents, media, and any other data that you cannot afford to lose. Backing up your data ensures that you have a safe copy in case anything goes wrong during the migration process. You can use various backup methods, such as copying files to an external hard drive, using cloud storage services, or creating a disk image of your entire system.
- Obtain a Suitable SSD: When selecting an SSD for your Linux migration, consider factors such as storage capacity, form factor, interface, and performance. Determine the storage capacity you need based on your current usage and future requirements. SSDs are available in various capacities, ranging from 120GB to several terabytes. Choose a capacity that comfortably accommodates your Linux installation, applications, and personal files, with room for future growth.Consider the form factor of the SSD and ensure it is compatible with your computer’s available storage interfaces and physical space. Common form factors include 2.5-inch SATA drives and M.2 drives. SATA SSDs are widely compatible and can be easily installed in most desktop and laptop computers, while M.2 SSDs offer a more compact form factor and can be directly connected to the motherboard.Pay attention to the interface of the SSD, such as SATA, NVMe (PCIe), or SAS. SATA SSDs are the most common and are compatible with most systems, providing good performance and affordability. NVMe SSDs, which use the PCIe interface, offer even faster speeds and lower latency but require a compatible motherboard with an M.2 slot that supports NVMe.Lastly, consider the performance specifications of the SSD, such as read and write speeds (measured in MB/s or GB/s) and random read/write IOPS (Input/Output Operations Per Second). Higher speeds and IOPS indicate better performance, particularly for demanding tasks and faster system responsiveness.
- Prepare Installation Media: To perform a fresh Linux installation on the SSD, you’ll need to create a bootable installation media. This typically involves downloading the ISO image file of your preferred Linux distribution and writing it to a USB drive or burning it to a CD/DVD.Visit the official website of your chosen Linux distribution and download the ISO image file for the desired version. Make sure to select the appropriate architecture (32-bit or 64-bit) based on your system requirements.Once you have downloaded the ISO image, you’ll need to create a bootable USB drive or CD/DVD. For USB drives, you can use tools like Rufus, Etcher, or the built-in startup disk creator in some Linux distributions. These tools will guide you through the process of writing the ISO image to the USB drive, making it bootable.If you prefer to use a CD/DVD, you can burn the ISO image to a disc using burning software such as Brasero, K3b, or the built-in disc burning functionality in your operating system.After creating the bootable installation media, verify its integrity by booting from it and ensuring that it loads the Linux installer correctly.
- Gather Necessary Tools: Before starting the migration process, gather the necessary tools and equipment. You’ll need a Phillips screwdriver to open your computer case and access the storage devices. If you’re working with sensitive electronic components, consider using an anti-static wrist strap to prevent electrostatic discharge (ESD) damage. An anti-static wrist strap helps dissipate any static electricity buildup from your body, protecting the delicate components of the SSD and motherboard.Additionally, make sure you have a clean and well-lit workspace where you can safely work on your computer. Have a container or tray nearby to keep screws and other small parts organized during the disassembly process.
Choosing the Right SSD
When selecting an SSD for your Linux migration, consider the following factors to ensure you choose the right one for your needs:
- Capacity: Determine the storage capacity you need based on your current usage and future requirements. SSDs are available in various capacities, ranging from 120GB to several terabytes. Consider the size of your current Linux installation, the applications you use, and the amount of personal data you need to store. It’s generally recommended to choose a capacity that provides ample space for your current needs, with room for future growth.Keep in mind that the actual usable capacity of an SSD may be slightly less than the advertised capacity due to the way manufacturers calculate storage space. Some space is also reserved for over-provisioning, which helps maintain the SSD’s performance and longevity.
- Form Factor: SSDs come in different form factors to fit various computer setups. The two most common form factors are 2.5-inch SATA drives and M.2 drives. 2.5-inch SATA SSDs have the same dimensions as traditional laptop hard drives and are compatible with most desktop and laptop computers. They connect to the motherboard using a SATA cable and can be easily installed in the same location as an HDD.M.2 SSDs, on the other hand, are smaller and more compact. They are designed to be directly plugged into the motherboard using an M.2 slot. M.2 SSDs come in different sizes, such as 2242, 2260, and 2280, which refer to their width and length in millimeters. Make sure your motherboard has a compatible M.2 slot and supports the size of the M.2 SSD you choose.
- Interface: SSDs can have different interfaces that determine how they connect to the motherboard and communicate with the system. The most common interfaces are SATA and NVMe (PCIe). SATA SSDs use the same interface as traditional hard drives and are widely compatible with most systems. They offer good performance and are generally more affordable compared to NVMe SSDs.NVMe SSDs, on the other hand, use the PCIe (Peripheral Component Interconnect Express) interface and offer even faster speeds and lower latency. They are designed to take advantage of the high-speed PCIe lanes, providing exceptional performance, especially for demanding tasks like gaming, video editing, and data-intensive applications. However, NVMe SSDs require a compatible motherboard with an M.2 slot that supports NVMe.
- Performance: When evaluating SSD performance, consider factors such as read and write speeds, as well as random read/write IOPS (Input/Output Operations Per Second). Read and write speeds indicate how quickly the SSD can read and write sequential data, usually measured in MB/s or GB/s. Higher speeds translate to faster file transfers, shorter application load times, and overall system responsiveness.Random read/write IOPS measure the SSD’s ability to handle small, random data access requests, which is crucial for tasks like booting up, launching applications, and multitasking. Higher IOPS values indicate better performance in handling random data access.Look for SSDs with high read and write speeds, typically in the range of 500MB/s to 3500MB/s or more, depending on the interface and model. Also, consider the random read/write IOPS, which can range from tens of thousands to hundreds of thousands of IOPS for high-performance SSDs.
- Endurance: SSDs have a limited lifespan due to the wear and tear of the flash memory cells. Each cell can only be written to a certain number of times before it wears out. Endurance refers to the amount of data that can be written to the SSD before it reaches its limit.Endurance is often measured in TBW (Terabytes Written) or DWPD (Drive Writes Per Day). TBW indicates the total amount of data that can be written to the SSD over its lifetime, while DWPD represents the amount of data that can be written daily over the warranty period. Higher TBW or DWPD ratings indicate better endurance and a longer lifespan.When choosing an SSD, consider your usage patterns and the expected lifespan of the drive. For general consumer use, an SSD with a TBW rating of several hundred terabytes or a DWPD rating of 0.3 to 1.0 should be sufficient. However, if you have more demanding workloads or require a longer lifespan, look for SSDs with higher endurance ratings.
- Brand and Warranty: Consider purchasing an SSD from a reputable brand known for producing reliable and high-quality storage devices. Some well-known brands in the SSD market include Samsung, Western Digital (WD), Crucial, Kingston, and Intel. These brands have a proven track record of delivering SSDs with good performance, reliability, and customer support.Check the warranty period offered by the manufacturer. Most SSD manufacturers provide warranties ranging from 3 to 5 years, with some high-end models offering even longer warranties of up to 10 years. A longer warranty period indicates the manufacturer’s confidence in the product’s durability and can provide peace of mind.Additionally, research customer reviews and ratings to get an idea of the real-world performance and reliability of the SSD model you are considering. Look for reviews from trusted sources and pay attention to any common issues or concerns raised by users.
Creating a Bootable Linux Installation Media
To perform a fresh Linux installation on the SSD, you’ll need to create a bootable installation media. Here’s a step-by-step guide on how to create a bootable USB drive or CD/DVD:
- Download the Linux Distribution ISO: Visit the official website of your preferred Linux distribution and download the ISO image file for the desired version. Linux distributions typically provide ISO images for different architectures (32-bit or 64-bit) and editions (desktop or server). Make sure to select the appropriate ISO image based on your system requirements and preferences.Some popular Linux distributions include Ubuntu, Fedora, Debian, Linux Mint, and CentOS. Each distribution has its own website where you can find the download section and select the ISO image you need. For example, to download Ubuntu, visit the Ubuntu website (https://ubuntu.com) and navigate to the download section.When downloading the ISO image, ensure that you have a stable internet connection to avoid any interruptions or corrupted downloads. It’s also a good practice to verify the integrity of the downloaded ISO image by comparing its checksum with the one provided on the distribution’s website. This helps ensure that the downloaded file is complete and unaltered.
- Prepare a USB Drive: To create a bootable USB drive, you’ll need a USB drive with sufficient capacity to accommodate the Linux installation files. Most Linux distributions require a minimum of 4GB of space, but it’s recommended to use a USB drive with at least 8GB of capacity to provide ample room for the installation files and any additional software packages you may need.Before proceeding, make sure to back up any important data from the USB drive, as the process of creating a bootable media will erase all existing data on the drive. Insert the USB drive into your computer and ensure it is recognized by the operating system.
- Use a Bootable USB Creation Tool: There are various tools available for creating bootable USB drives, both for Linux and other operating systems. Some popular tools include:
- Rufus (Windows): Rufus is a lightweight and user-friendly tool for creating bootable USB drives on Windows. It provides a simple interface where you can select the USB drive, choose the ISO image, and configure additional options before starting the creation process.
- Etcher (Cross-platform): Etcher is a cross-platform tool that simplifies the process of creating bootable USB drives. It has a clean and intuitive interface and supports a wide range of operating systems, including Windows, macOS, and Linux. Etcher automatically detects the USB drive and verifies the integrity of the written data.
- UNetbootin (Cross-platform): UNetbootin is another cross-platform tool that allows you to create bootable USB drives. It supports a wide range of Linux distributions and provides the option to download the ISO image directly from within the tool.
- Built-in Startup Disk Creator (Linux): Many Linux distributions come with a built-in startup disk creator tool. For example, Ubuntu has the “Startup Disk Creator” utility, which allows you to create a bootable USB drive from within the operating system. Similar tools are available in other distributions as well.
Choose the bootable USB creation tool that is compatible with your current operating system and follow the instructions provided by the tool to create the bootable USB drive. Typically, the process involves selecting the ISO image file, choosing the target USB drive, and clicking a button to start the creation process.
- Verify the Bootable USB Drive: Once the bootable USB drive is created, it’s important to verify that it is functioning correctly and can boot into the Linux installer. Restart your computer and access the BIOS/UEFI settings by pressing the appropriate key during the boot process (usually F2, F10, F12, or Del, depending on your motherboard).In the BIOS/UEFI settings, navigate to the boot order menu and change the boot priority to prioritize the USB drive over the internal hard drive. Save the changes and exit the BIOS/UEFI settings.Your computer should now boot from the USB drive and load the Linux installer. If the installer starts successfully, it indicates that the bootable USB drive is working correctly. If you encounter any issues or the installer fails to start, you may need to recreate the bootable USB drive or try a different tool or ISO image.
- Burning the ISO to a CD/DVD: If you prefer to use a CD/DVD instead of a USB drive, you can burn the ISO image to a disc. Ensure that you have a blank CD/DVD with sufficient capacity to accommodate the ISO image.Most operating systems have built-in disc burning utilities that allow you to burn ISO images. For example, on Windows, you can right-click the ISO image file and select “Burn disc image” to open the built-in disc burning tool. On macOS, you can use the “Disk Utility” application to burn the ISO image to a disc.Insert a blank CD/DVD into your computer’s optical drive and follow the instructions provided by your operating system’s disc burning utility to burn the ISO image. Make sure to choose the correct burning speed and verify the integrity of the burned disc after the process is complete.Once you have created the bootable installation media, you are ready to proceed with the Linux installation on the SSD.
Step-by-Step Migration Process
Now that you have the prerequisites in place, let’s walk through the step-by-step process of migrating your Linux installation from an HDD to an SSD:
Step 1: Physically Install the SSD
- Power off your computer: Before physically installing the SSD, make sure to completely power off your computer and unplug all cables, including the power cord. This ensures that there is no electrical current flowing through the components while you work on the hardware.
- Open the computer case: Carefully open the computer case according to the manufacturer’s instructions. This typically involves removing the side panel or top cover of the case. Place the removed panel or cover aside in a safe location.
- Locate the SATA ports: Look for the available SATA ports on your motherboard. SATA ports are typically labeled and have a distinctive shape, with a flat connector and an L-shaped key. Most modern motherboards have multiple SATA ports, usually labeled as SATA0, SATA1, SATA2, etc.
- Connect the SSD: Take the SSD and locate the SATA connector on the drive. Align the connector with an available SATA port on the motherboard and gently insert it until it is securely seated. Make sure the connection is firm and the SSD is properly aligned.
- Secure the SSD: SSDs are typically lightweight and do not require extensive securing. However, most computer cases have dedicated drive bays or mounting options for SSDs. If your case has a specific mounting mechanism for SSDs, such as a drive caddy or mounting bracket, follow the manufacturer’s instructions to secure the SSD in place. If there are no specific mounting options, you can use double-sided tape or Velcro strips to securely attach the SSD to an appropriate location within the case.
- Connect the power cable: Locate a SATA power connector from your computer’s power supply unit (PSU). SATA power connectors are typically flat and have multiple pins. Connect the SATA power connector to the corresponding power input on the SSD. Make sure the connection is firmly in place.
- Double-check connections: Before closing the computer case, take a moment to double-check all the connections. Ensure that the SATA data cable is securely connected to both the SSD and the motherboard, and that the power cable is properly connected to the SSD. Also, verify that the SSD is securely mounted and does not interfere with any other components.
- Close the computer case: Carefully place the side panel or top cover back onto the computer case and secure it in place. Make sure all the latches or screws are properly fastened to ensure a stable and secure closure.
- Reconnect cables: Reconnect all the cables that you unplugged earlier, including the power cord. Ensure that all the cables are securely connected to their respective ports.
Step 2: Boot from the Linux Installation Media
- Insert the bootable USB drive or CD/DVD: Take the bootable USB drive or CD/DVD that you created earlier and insert it into the appropriate port or drive on your computer. Make sure it is properly inserted and secure.
- Power on your computer: Press the power button to turn on your computer. As the computer starts up, pay attention to the initial screen that appears, which usually displays the manufacturer’s logo or a startup message.
- Access the BIOS/UEFI settings: During the startup process, press the designated key to enter the BIOS/UEFI settings. The key varies depending on your computer’s manufacturer and model but is usually displayed on the startup screen. Common keys include F2, F10, F12, or Del. If you are unsure about the key, consult your computer’s manual or look for on-screen instructions.
- Navigate to the boot menu: Once you are in the BIOS/UEFI settings, use the arrow keys to navigate to the boot settings or boot order menu. This menu allows you to configure the order in which your computer attempts to boot from different devices.
- Change the boot order: Within the boot settings or boot order menu, locate the option to change the boot order or boot priority. Use the arrow keys to highlight the bootable USB drive or CD/DVD that you inserted earlier. Move it to the top of the boot order list, ensuring that it has the highest priority.
- Save changes and exit: After changing the boot order, navigate to the option to save changes and exit the BIOS/UEFI settings. This option is usually labeled as “Save and Exit” or “Save Changes and Reset.” Press the appropriate key to select this option and confirm the action.
- Restart the computer: As the computer restarts, it will now attempt to boot from the bootable USB drive or CD/DVD that you specified in the boot order. If the installation media is correctly prepared, you should see the Linux installer’s boot menu or welcome screen.
- Verify successful booting: If the Linux installer starts successfully, you will typically see a menu or a graphical interface that allows you to choose different installation options or start the live environment. This indicates that your computer has successfully booted from the installation media. If the computer fails to boot from the installation media and instead boots into your existing operating system or displays an error message, you may need to double-check the boot order settings in the BIOS/UEFI and ensure that the installation media is properly created and inserted.
Step 3: Perform a Fresh Linux Installation on the SSD
- Start the Linux installation: Once you have successfully booted from the Linux installation media, you will be presented with the installer’s welcome screen or menu. Select the option to start the installation process. This may be labeled as “Install” or “Install Linux” depending on the distribution.
- Choose the language and keyboard layout: The installer will prompt you to select the language for the installation process and the keyboard layout. Choose the appropriate language and keyboard layout based on your preferences.
- Configure network settings (optional): If your Linux distribution requires network connectivity during the installation process, you may be prompted to configure your network settings. This typically involves selecting your Wi-Fi network and entering the password or configuring wired network settings.
- Select the installation destination: When prompted to select the installation destination, choose the SSD as the target drive. The installer will display a list of available storage devices, including the SSD you physically installed. Make sure to select the correct SSD and avoid selecting any other drives to prevent data loss.
- Partition the SSD: The installer will provide options for partitioning the SSD. You can choose to let the installer automatically partition the SSD based on its recommendations, or you can manually partition the SSD according to your preferences. If you choose to manually partition the SSD, consider creating separate partitions for the root filesystem (/), home directory (/home), and swap space (if required). Allocate appropriate sizes to each partition based on your storage requirements.
- Configure bootloader installation: The installer will prompt you to configure the bootloader installation. The bootloader is responsible for loading the operating system during the boot process. In most cases, you can choose the default option, which installs the bootloader on the SSD. If you have multiple operating systems installed, you may need to configure the bootloader accordingly.
- Set up user accounts: The installer will ask you to create a user account for the new Linux installation. Provide a username, password, and any additional requested information. You can also choose to encrypt your home directory for added security.
- Configure timezone and system clock: Select the appropriate timezone for your location and configure the system clock settings. This ensures that your Linux system has the correct date and time.
- Review installation summary: Before proceeding with the installation, the installer will display a summary of the chosen configuration, including the partitioning scheme, bootloader settings, and user accounts. Review the summary carefully to ensure everything is set up correctly.
- Start the installation: Once you have reviewed and confirmed the installation summary, click on the “Install” or “Start Installation” button to begin the actual installation process. The installer will now copy the necessary files to the SSD and set up the Linux system based on your chosen configuration.
- Wait for the installation to complete: The installation process may take some time, depending on the speed of your SSD and the complexity of the Linux distribution. During this time, you can monitor the progress on the screen, which usually displays a progress bar or status messages.
- Restart the system: After the installation is complete, the installer will prompt you to restart the computer. Remove the installation media (USB drive or CD/DVD) and click on the “Restart” button. Your computer will reboot, and if the installation was successful, it should now boot into your freshly installed Linux system from the SSD.
Step 4: Restore Your Data and Configurations
- Boot into the new Linux installation: After the restart, your computer should automatically boot into the new Linux installation on the SSD. If prompted, log in using the user account you created during the installation process.
- Connect the backup storage device: Locate the backup storage device where you previously stored your important data. This could be an external hard drive, USB drive, or network storage device. Connect the backup storage device to your computer using the appropriate cable or connection method.
- Verify the backup storage device: Once connected, verify that the backup storage device is properly recognized by the Linux system. You can check the file manager or use command-line tools to ensure that the backup storage device is mounted and accessible.
- Copy data to the SSD: Open the file manager and navigate to the backup storage device. Locate the folders and files that you want to restore to your new Linux installation. Select the desired folders and files, and copy them to the appropriate locations on the SSD. For example, you can copy your documents, pictures, and videos to the home directory (/home/username/) on the SSD.
- Restore application configurations: If you have backed up configuration files for specific applications, locate those files on the backup storage device and copy them to their respective locations on the SSD. This may include configuration files for text editors, development tools, or system settings.
- Reinstall necessary applications: If you have a list of applications that you frequently use, take note of them and proceed to reinstall them on your new Linux installation. You can use the package manager specific to your Linux distribution to install the required applications. For example, on Ubuntu or Debian-based systems, you can use the
aptcommand, while on Fedora or CentOS, you can use thednforyumcommand. - Customize system settings: Depending on your preferences, you may want to customize various system settings, such as desktop background, theme, keyboard shortcuts, or network configurations. Explore the system settings or control panel of your Linux distribution to make the desired changes and personalize your new installation.
- Test and verify: After restoring your data and configurations, take some time to test and verify that everything is working as expected. Open your restored files and folders to ensure they are accessible and intact. Launch the reinstalled applications and check if they function properly. Verify that system settings and customizations are applied correctly.
- Perform additional configurations: Depending on your specific needs, you may need to perform additional configurations or set up specific tools and services. This could include configuring a development environment, setting up a web server, or configuring system-level services. Refer to the documentation or guides specific to your requirements to complete these additional configurations.
- Create a new backup: Once you have your new Linux installation set up and configured to your liking, it’s a good idea to create a fresh backup. This backup will serve as a starting point for your new setup and can be used as a reference or restoration point in case of future issues or system changes.
Step 5: Update BIOS/UEFI and Boot Configuration
- Restart the computer: After completing the data restoration and system configuration, restart your computer to ensure all changes take effect.
- Access the BIOS/UEFI settings: During the boot process, press the designated key to enter the BIOS/UEFI settings once again. This is the same key you used earlier to change the boot order.
- Navigate to the boot settings: Within the BIOS/UEFI settings, navigate to the boot settings or boot order menu.
- Verify the SSD as the primary boot device: Locate the SSD in the list of boot devices and ensure that it is set as the primary or first boot device. If necessary, use the arrow keys to move the SSD to the top of the boot order list.
- Save changes and exit: After verifying the boot order, navigate to the option to save changes and exit the BIOS/UEFI settings. This option is usually labeled as “Save and Exit” or “Save Changes and Reset.” Press the appropriate key to select this option and confirm the action.
- Restart and test: Allow the computer to restart and observe the boot process. If the BIOS/UEFI settings were configured correctly, your computer should now boot directly from the SSD into your new Linux installation.
- Remove the installation media: If you had previously left the installation media (USB drive or CD/DVD) connected, make sure to remove it to prevent any potential boot conflicts.
Step 6: Verify and Optimize SSD Performance
- Boot into the Linux system: After updating the BIOS/UEFI settings, your computer should boot directly into the Linux system installed on the SSD.
- Verify SSD recognition: Open a terminal and run the following command to verify that the SSD is properly recognized by the Linux system:
sudo lsblk3. This command will display a list of block devices, including the SSD. Look for the SSD’s device name (e.g., /dev/sda) and ensure it is listed correctly.
4. Check filesystem mount points: Use the following command to check the filesystem mount points and ensure that the root filesystem (“/”) and other partitions are properly mounted on the SSD:
df -hReplace /dev/sda with the actual device name of your SSD. This command will check the filesystem for any errors or inconsistencies and attempt to fix them if found.
5. Enable TRIM support: TRIM is a feature that helps optimize SSD performance by allowing the operating system to inform the SSD which data blocks are no longer in use and can be wiped internally. To enable TRIM support, follow these steps: a. Open a terminal and run the following command to check if TRIM is already enabled:
sudo hdparm -I /dev/sda | grep "TRIM supported"Replace /dev/sda with the actual device name of your SSD. If TRIM is supported, you should see an output similar to “Data Set Management TRIM supported.” b. If TRIM is not enabled, you can enable it by adding the discard option to the mount configuration. Open the /etc/fstab file with a text editor using the following command:
sudo nano /etc/fstabc. Find the line that corresponds to the root filesystem (“/”) on the SSD and add the discard option to the mount options. For example:
UUID=xxxxxxxx-xxxx-xxxx-xxd. Reboot the system for the changes to take effect:
```
sudo reboot
```6. Optimize fstrim settings: The fstrim command is used to manually trigger TRIM operations on SSDs. You can configure your Linux system to run fstrim periodically for automatic optimization. Follow these steps:
a. Open a terminal and create a new systemd service file using the following command:
```
sudo nano /etc/systemd/system/fstrim.service
```b. Add the following contents to the file:
```
[Unit]
Description=Discard unused blocks on filesystems
[Service]
Type=oneshot
ExecStart=/sbin/fstrim -v /
[Install]
WantedBy=multi-user.target
```
Save the changes and exit the text editor.c. Create a new systemd timer file using the following command:
```
sudo nano /etc/systemd/system/fstrim.timer
```d. Add the following contents to the file:
```
[Unit]
Description=Discard unused blocks on filesystems once a week
[Timer]
OnCalendar=weekly
Persistent=true
[Install]
WantedBy=timers.target
```
Save the changes and exit the text editor.e. Enable and start the timer using the following commands:
```
sudo systemctl enable fstrim.timer
sudo systemctl start fstrim.timer
```
The `fstrim` command will now run automatically once a week to optimize the SSD.7. Adjust I/O scheduler: The I/O scheduler determines how read and write requests are handled by the storage devices. For SSDs, the “noop” or “deadline” schedulers are often recommended for optimal performance. To change the I/O scheduler, follow these steps:
a. Open a terminal and run the following command to check the current I/O scheduler:’
```
cat /sys/block/sda/queue/scheduler
```
Replace `/dev/sda` with the actual device name of your SSD. The output will show the available schedulers, with the current one in square brackets.b. To change the I/O scheduler, use the following command:
```
sudo echo "noop" > /sys/block/sda/queue/scheduler
```
Replace "noop" with "deadline" if you prefer the deadline scheduler.c. To make the change permanent across reboots, open the /etc/default/grub file with a text editor using the following command:
```
sudo nano /etc/default/grub
```d. Find the line that starts with GRUB_CMDLINE_LINUX_DEFAULT and add the following parameter to the end of the line:
```
elevator=noop
```
Save the changes and exit the text editor.e. Update the GRUB configuration using the following command:
```
sudo update-grub
```
The I/O scheduler will now be set to "noop" permanently.8. Monitor SSD health: Regularly monitoring the health of your SSD can help you identify any potential issues or wear-out over time. You can use tools like smartctl to check the SMART attributes of your SSD. Install smartmontools using the following command:
sudo apt install smartmontoolsThen, run the following command to view the SMART attributes of your SSD:
sudo smartctl -a /dev/sdaReplace /dev/sda with the actual device name of your SSD. The output will provide information about the SSD’s health, including any potential errors or wear-out indicators.
- Benchmark SSD performance: To measure the performance of your SSD and ensure it is operating at optimal speeds, you can use benchmarking tools like
fioorhdparm. Installfiousing the following command:
sudo apt install fioThen, run a simple read speed benchmark using the following command:
sudo fio --name=read --filename=/dev/sda --direct=1 --rw=read --bs=4k --size=1G --numjobs=1 --group_reporting --output=read_results.txtReplace /dev/sda with the actual device name of your SSD. This command will perform a 1GB read test using 4KB block size and generate a read_results.txt file with the benchmark results. For write speed benchmark, use the following command:
sudo fio --name=write --filename=/dev/sda --direct=1 --rw=write --bs=4k --size=1G --numjobs=1 --group_reporting --output=write_results.txtReview the benchmark results to ensure that the SSD is performing at expected speeds.
By following these steps, you can optimize and monitor the performance of your SSD in your Linux system. Regular monitoring and maintenance will help ensure that your SSD continues to operate at peak performance and maintain its health over time.
Troubleshooting Common Issues
While migrating your Linux installation to an SSD is generally a straightforward process, you may encounter some common issues along the way. Here are a few troubleshooting tips to help you address these issues:
Issue 1: System Fails to Boot from the SSD
- Check BIOS/UEFI settings: Ensure that the SSD is properly selected as the primary boot device in the BIOS/UEFI settings. Verify that the boot order is configured correctly, with the SSD listed before any other boot devices.
- Verify SATA connections: Double-check that the SATA data cable and power cable are securely connected to both the SSD and the motherboard or power supply. Ensure that the cables are not loose or damaged.
- Test with a different SATA port: If the issue persists, try connecting the SSD to a different SATA port on the motherboard. Some motherboards may have specific SATA ports designated for boot devices, so consult your motherboard manual for guidance.
- Reinstall the bootloader: If the bootloader was not properly installed during the Linux installation process, you may need to reinstall it. Boot into a live Linux environment from a USB drive or CD/DVD and use tools like
grub-installorbootctlto reinstall the bootloader on the SSD.
Issue 2: Data Transfer Errors or Corruption
- Verify source and destination devices: Ensure that both the source device (backup storage) and the destination device (SSD) are properly connected and recognized by the Linux system. Use the
lsblkcommand to list the available block devices and confirm their presence. - Check filesystem integrity: Before transferring data, perform a filesystem check on both the source and destination devices using the
fsckcommand. This will help identify and fix any filesystem errors or inconsistencies.
sudo fsck -f /dev/sda1
sudo fsck -f /dev/sdb1Replace /dev/sda1 and /dev/sdb1 with the actual partition names of your source and destination devices.
- Use reliable data transfer methods: Instead of using simple copy commands like
cp, consider using more robust data transfer tools such asrsyncortar. These tools offer additional features like data integrity checks, progress monitoring, and the ability to resume interrupted transfers.
sudo rsync -avh /path/to/source/ /path/to/destination/Replace /path/to/source/ and /path/to/destination/ with the actual paths of your source and destination directories.
Issue 3: Poor SSD Performance
- Update SSD firmware: Check the manufacturer’s website for any available firmware updates for your SSD model. Firmware updates can often improve performance, fix bugs, and enhance compatibility. Follow the manufacturer’s instructions carefully to update the SSD firmware.
- Verify TRIM support: Ensure that TRIM support is enabled on your Linux system. TRIM helps optimize SSD performance by allowing the operating system to inform the SSD about unused data blocks. Refer to the steps mentioned earlier in the “Verify and Optimize SSD Performance” section to enable TRIM support.
- Check for hardware issues: If the SSD performance remains poor despite optimization efforts, there may be underlying hardware issues. Use diagnostic tools provided by the SSD manufacturer or third-party utilities to check for any hardware problems or failing components.
- Consider secure erase: In some cases, performing a secure erase on the SSD can help restore its performance to factory levels. However, be cautious as a secure erase will permanently delete all data on the SSD. Consult the SSD manufacturer’s documentation for instructions on performing a secure erase.
- Monitor system resource usage: Poor SSD performance can also be caused by high system resource usage, such as excessive disk I/O or memory pressure. Use system monitoring tools like
htop,iotop, ordstatto identify any resource-intensive processes or applications that may be impacting SSD performance.
Remember to regularly monitor your SSD’s health and performance using tools like smartctl and fio. Keep an eye out for any signs of wear or degradation, such as increased error rates or reduced read/write speeds. By proactively monitoring and addressing any issues, you can ensure the longevity and optimal performance of your SSD.
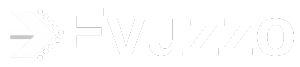

![Top 8 DSA Project Ideas in 2024 [With Source Code]](https://evuzzo.com/wp-content/uploads/2024/05/DSA-Project-Ideas-in-2024.png)
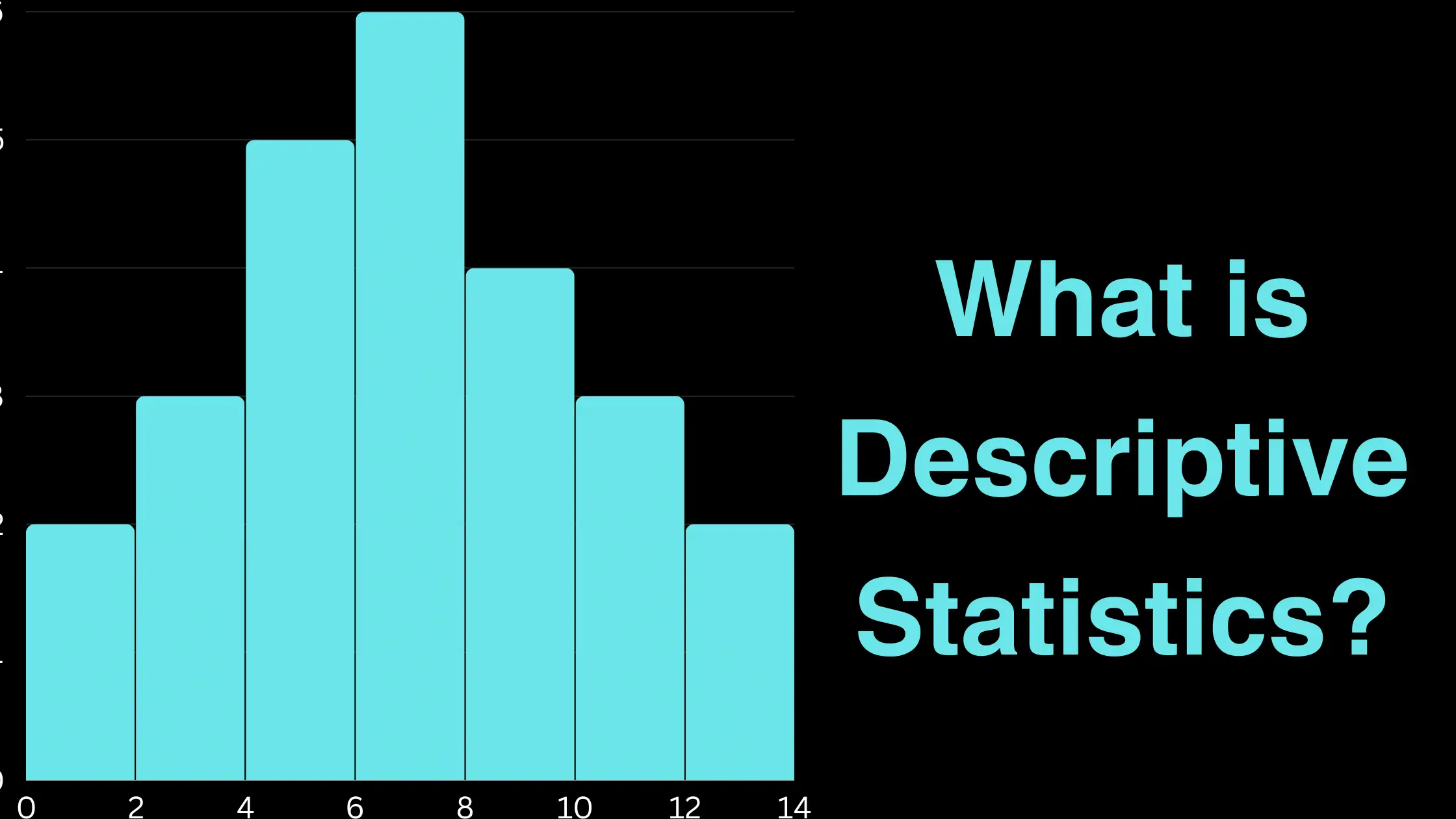
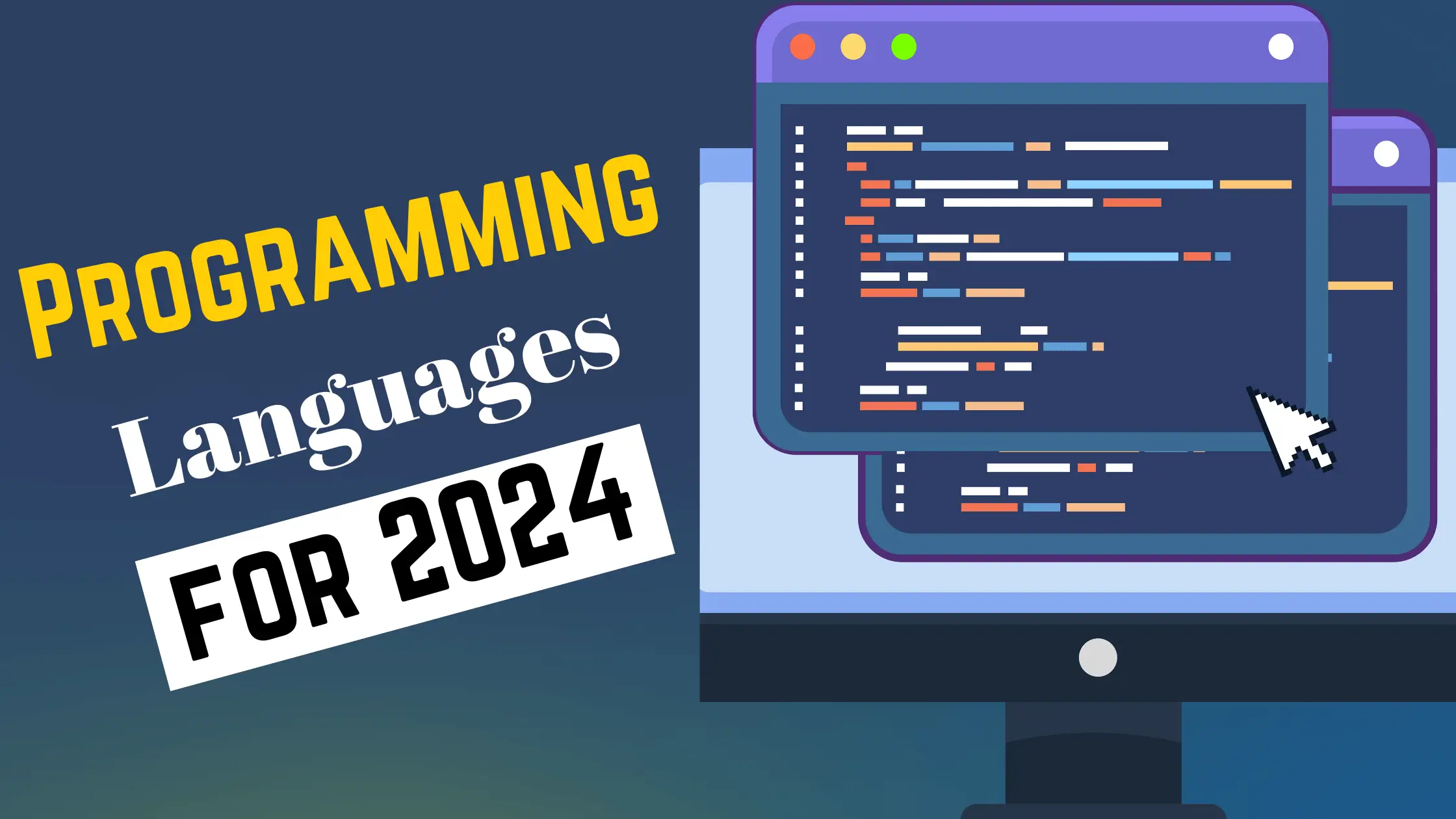
![Top 15 Software Engineer Projects 2024 [Source Code]](https://evuzzo.com/wp-content/uploads/2024/04/Top-15-Software-Engineer-Projects-2024-Source-Code.webp)