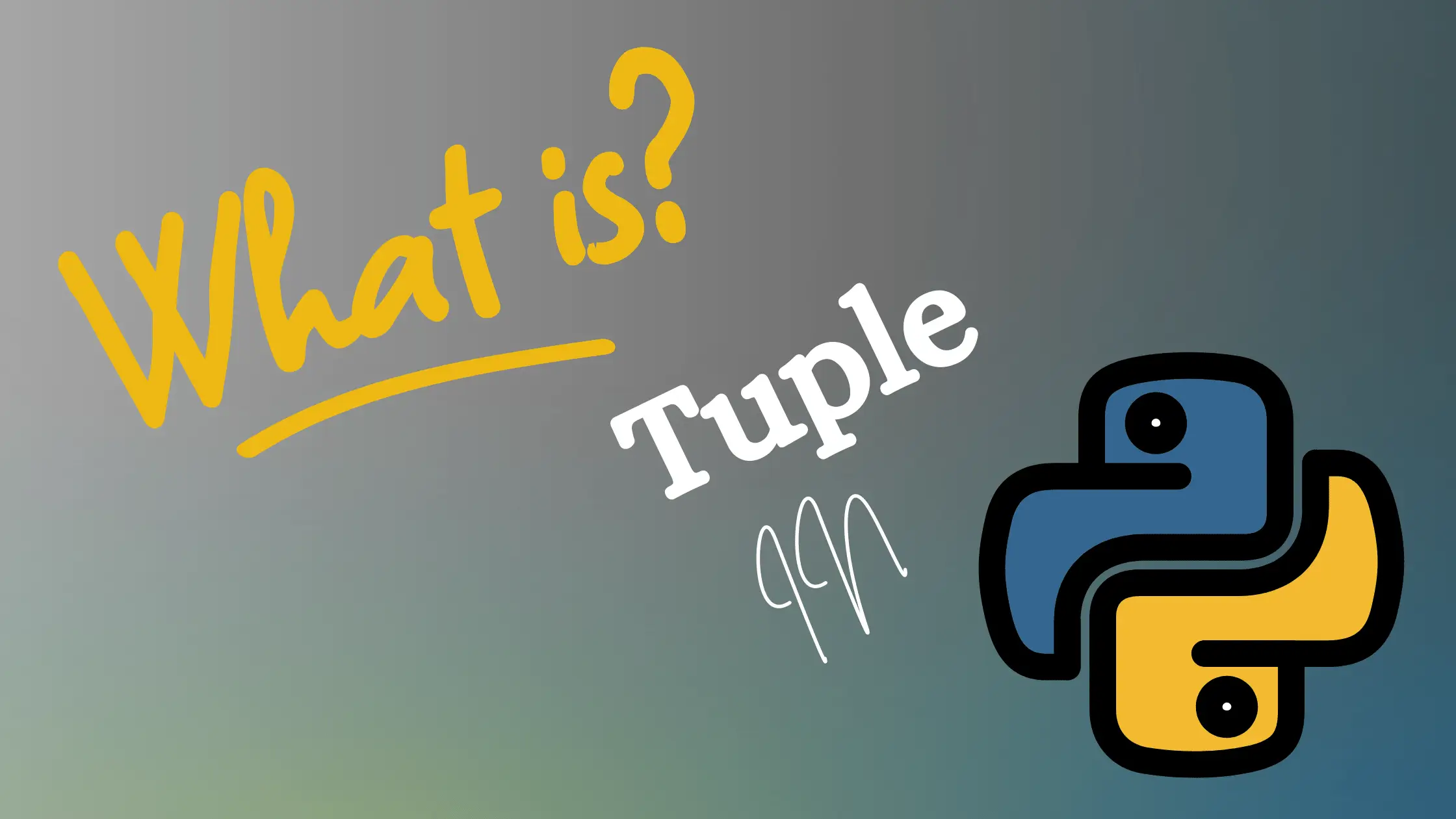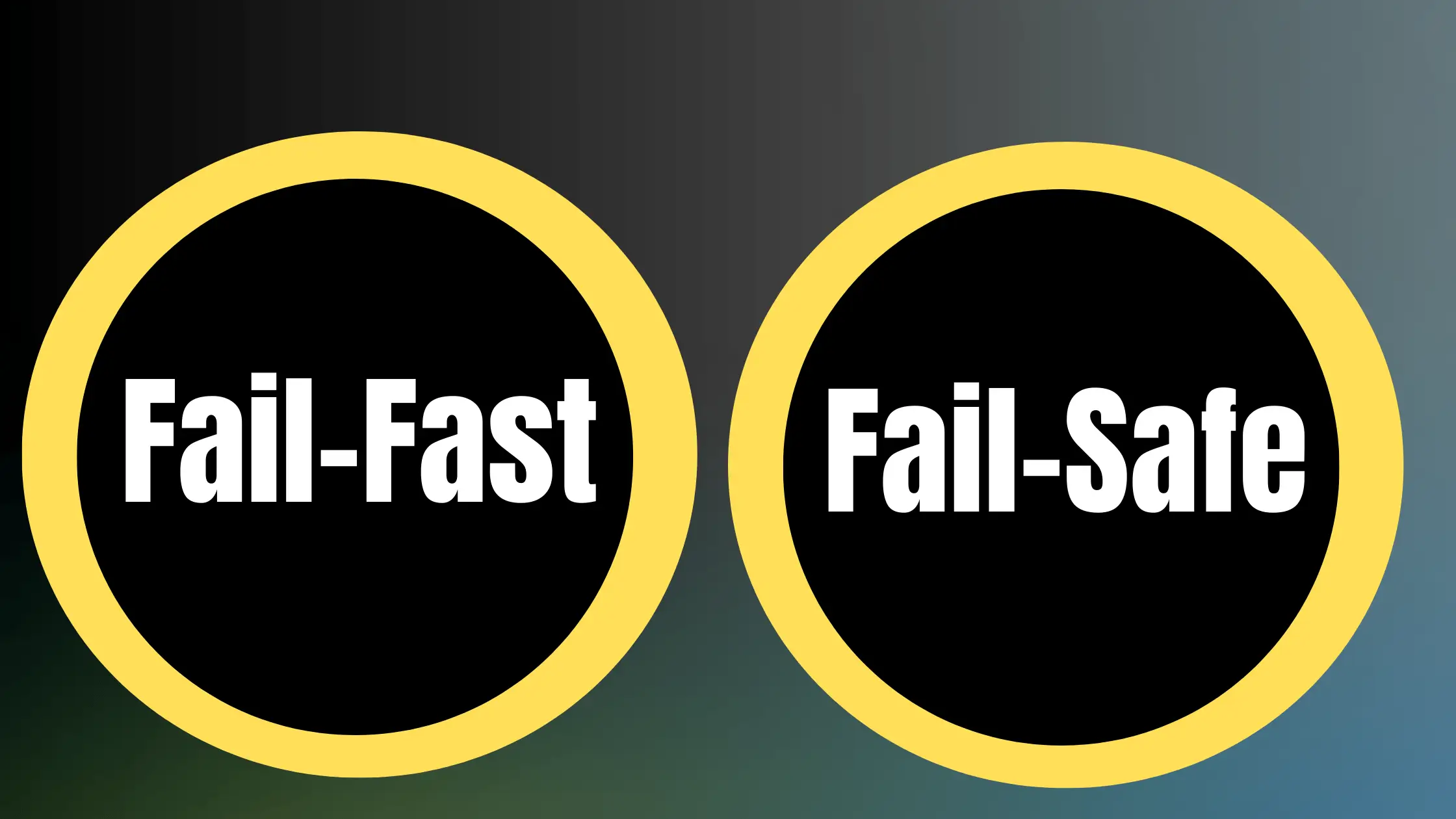Let me set the scene for you. It’s my first week as an IT support technician and I’ve just been handed my first Linux server to manage. As I anxiously scan the screen, words like “kernel”, “bash”, “apt” and “filesystems” blur my vision. What do these strange terms mean? How am I supposed to administer a system that seems to speak a foreign language?
Many newcomers to Linux feel just as puzzled when faced with the unique and complex lingo surrounding these operating systems. But here’s the positive secret: learning basic Linux terminology unlocks the door to mastering Linux. Once demystified, the key concepts form a foundation for customizing systems, solving problems and tapping into immense power.
Through my own journey climbing the Linux learning curve from confusion to confidence, I discovered how foundational grasping the glossary truly is before attempting specialized tasks. Understanding the definitions allows you to:
- Fluently read documentation and follow Linux tutorials
- Distinguish between components when troubleshooting issues
- Modularly customize different aspects rather than just using defaults
- Transition smoothly as a daily user from GUI apps to commanding the renowned bash terminal
- Architect Linux servers and optimize performance based on comprehending available levers
So consider this your beginner’s roadmap for getting acquainted with essential Linux parlance. We will cover everything from critical system architecture to navigating the filesystem to managing software packages. Treat it like a language immersion program, translating the most ubiquitous words you’ll encounter. The vocabulary may seem extensive at first, but through examples and repeated usage patterns, fluency develops sooner than you think!
A Brief History of Linux
Before diving into nitty-gritty definitions, I want to provide some helpful context by tracing the origins of Linux. Understanding the gradual evolution of its capabilities helps modern learners appreciate why it functions the way it does today.
It all began in 1991 when Finnish university student Linus Torvalds started creating a free operating system kernel in his free time. This kernel, modeled after Unix, formed the core code that bridged software to hardware. Torvalds successfully leveraged new code collaboration methods through the internet to build momentum.
Simultaneously, Richard Stallman’s GNU Project worked tirelessly to create free versions of essential Unix toolsets and utilities like compilers, debuggers, text editors and shells. By combining Torvalds’ kernel with Stallman’s GNU tools, an entirely free operating system now existed – albeit requiring significant technical skill to install and manage in the early days.
Nevertheless, Linux carried the torch for open source advancement as an alternative to closed models. And beyond just using existing Unix blueprints, the evolving Linux kernel pioneered advances like support for multiple processors and improved memory management. A flurry of easy-to-use Linux distributions emerged by the late 90s – like Red Hat and Ubuntu – making installation no harder than Windows.
Fast forward to today where Linux now serves as the backbone of modern internet infrastructure, embedded systems, Android smartphones, enterprise platforms, supercomputers and even home desktop usage – with an estimated 62 million global users. Understanding what is happening “under the hood” empowers us to collectively carry forward progress rather than passively consume opaque technologies. So let’s continue demystifying some magic!
Getting Oriented With Linux System Components
Before accustomed Windows or Mac users start really utilizing Linux, the assume vaguely that is another “operating system” that lets you open applications and access files much like what they know. However, Linux has quite a different architecture worth understanding as more modular components.
The Linux Kernel At the very core of Linux operating systems lies the kernel – essentially a software brains bridging the gap between a computer’s hardware components and the processes running on top. This includes crucial functions like:
- Memory management allocating RAM needed for programs
- Processor scheduling distributing CPU time across running processes
- Managing the filesystems that organize files on storage devices
- Establishing networking protocols and interfaces
- Interacting with peripheral devices from printers to USB drives
Torvalds continues administrating new kernel versions to this day with support from thousands of global developers. The ability to customize so flexibly comes from the kernel remaining separate from GNU tools surrounding it.
Different Linux distributions may use slightly different kernel versions tracking with new releases. Power users often compile their own performance-optimized kernel tailored very specifically to their CPU model and hardware specs. But beginners need not dive that deep – just know it orchestrates everything under the hood.
The GNU Core Utilities
Wrapped around the Linux kernel you will find the GNU tools providing a fully functional environment. Central GNU components include:
- Bash – Default shell accepting commands from users
- Coreutils – Fundamental file, shell and text manipulation tools
- GCC and G++ – Compilers for C/C++ programming languages
- Glibc – Main C software library with reusable functions
- Bison and flex – Parser generator and lexical analyzer to create compiled programs
- Debugger, binutils and more – Programming toolkit
So considering the kernel manages hardware communication while GNU handles software, the combination forms a complete usable operating system often referred to as GNU/Linux for historical crediting purposes. But you will still mainly see the shorthand Linux used.
Linux Distributions
Given an advanced degree in systems programming, one could in theory interact directly with the Linux kernel and GNU Core utilities alone to run a functional server. However, the learning curve would remain incredibly steep.
This gave rise to Linux distributions (often shortened to “distros”) wrapping the kernel and GNU components within an easy installation procedure, graphical interface, basic software suites, hardware drivers, system administration tools and documentation. They bundle everything an end user needs into a neat package rather than force manual compiling and setup.
Some prominent Linux distro examples include:
- Ubuntu – Very user friendly for beginners
- Debian – Ubuntu’s upstream model prized for stability
- Red Hat Enterprise Linux – Commercial distribution focused on enterprises
- Fedora – Community open source distro sponsored by Red Hat
- openSUSE – Offers flexible configuration options
- Arch Linux – Simple, lightweight and customizable by advanced users
The major difference you will encounter between distributions involves the package managers they choose for installing additional software not included during initial system setup. For example:
- Debian distros like Ubuntu use Advanced Packaging Tool (APT) packages with .deb file extensions
- Fedora, Red Hat and CentOS use RPM Package Manager tools with .rpm extensions
- Arch Linux and Manjaro leverage a package manager called Pacman that uses .pkg extensions
We will unpack common package managers more later when discussing expanding your Linux environment. But even just the above preview gives you a taste of how while Linux distributions may harness the same kernel under the hood, they provide choice at higher levels for customized needs.
Major Linux Distribution Families
Given the flexibility inherent to open source collaboration, Linux distributions tend to descend from one another into common family trees or shift package management frameworks to target particular uses. Beyond cosmetic makeovers, the cores remain alike. A few major examples among dozens overall:
- Debian families like Ubuntu and Linux Mint are extremely beginner friendly for desktop and laptop use, inherit debian’s stability, utilize APT/dpkg packaging but release on faster cycles. Ubuntu in particular dominates cloud hosting environments.
- Red Hat descendants cater more to enterprise use cases, emphasize security and hardware/software interoperability. You will see Fedora for community open development and unpaid home use or Red Hat Enterprise Linux and CentOS heavily within commercial settings. These leverage RPM/Yum for packaging.
- Arch Linux and its derivatives like Manjaro and EndeavourOS appeal to intermediate/advanced Linux users seeking more cutting edge software versions than Debian/Red Hat’s emphasis on stability. These utilize the pacman packaging system. The Arch “keep it simple” DIY approach enables easier customization.
- Slackware, the oldest surviving Linux distribution from 1993, focuses on simplicity akin to Unix rather than heavier modern GUI models. Package management occurs through tarballs. Its derivative VectorLinux incorporates more convenience and accessibility for desktop usage.
- Gentoo follows in Slackware “do it yourself” footsteps by having users manually compile program code on their particular systems for optimized performance rather than just installing binary files. Complicated but produces lean & fast results.
Of course more niche roles exist like Kali Linux for penetration testing or Tails OS for anonymity conscious use cases. But the above families comprise most common general purpose installations even if releasing distro variations within them.
As you can see, ample room exists under the Linux umbrella to toggle between priorities like simplicity, modernity, stability, security etc. based on combining the modular components differently. Next we will zoom under the hood of some principal elements driving day to day usage.
Interfacing Through The Linux Shell
Upon launching a Linux distribution, new users accustomed to a lifetime clicking graphical icons in Windows/Mac can suddenly feel overwhelmed interacting solely through text typing never before required. What is going on here behind the scenes?
Well Linux does provide graphical software suites as an option once booted, but the real power stems from ascending beyond pretty menus into directly leveraging the shell via text commands and receiving textual output in turn.
What is a Shell?
At its simplest conceptual level, the shell acts as an interpreter between you and the Linux kernel functions rather than making you login at the command line to communicate directly with the 0s and 1s. It parses commands typed by a user or input from a script, passes them to the OS for processing and then handles output returning from the kernel to display back to the user visually.
Without this friendly middleman interface known as the shell (alternatively termed a “command line interpreter”), administering systems would require programmers constantly writing C code just to execute simple tasks.
The most common default shell used on Linux is called bash (Bourne Again SHell) given its derivative nature from the earlier Bourne shell. Other popular Linux shells incorporating similarities but added features include:
- Zsh Shell – Adds conveniences like spellcheck, autocomplete, theming
- Fish Shell – Injects handy features for interactive use like syntax highlighting
- Tcsh – Syntax resemblance to Unix C shell but with bash familiarity
- Powershell – Created by Microsoft to mimic native Windows look and feel
The above represent just a sample of available shells one could optionally set as their login default. But bashing already establishes a solid foundation most distros preinstall and many users stick with indefinitely.
Using The Linux Terminal
The most direct path to interfacing with your chosen shell warms up just a simple application appropriately deemed the terminal. Shed your assumptions about terminals from past conceptions – this isn’t some dangerous “black screen saying you’re being hacked in a movie”.
Rather, a terminal simply runs an instance of your shell awaiting input. Any GUI software could perform computing tasks in the backend. But the terminal holds distinction as the portal welcoming Linux wizards to cast their magic spells known as commands to summon system resources with precision unavailable clicking icons.
Some quick terminology:
- Shell => Software accepting commands and passing them to kernel
- Terminal => Application instance providing access to shell
- Command Line => Where you actually type input to shell
But don’t fret if that all remains fuzzy! What matters right now is being aware that Linux relies heavily on shells and terminals for interaction rather than almost purely graphical modes on mainstream commercial operating systems. Thought processes must break habitual molds.
With your trusty terminal open, most common shell interactions involve:
- Typing commands to perform actions like launch programs, access files, system maintenance etc
- Viewing textual output reporting activity or requested data back from the system
- Traversing the Linux filesystem from folder to folder (more next section!)
- Customizing settings through configuration files
- Writing script files to automate workflows rather than manual repetition
The power awaits your fingertips – so don’t be shy typing on the command line within terminals!
Filesystem Navigation
Now equipped with basic knowledge of shells and terminals, the next logical question becomes: okay, but how can I access my personal files and move around Linux?
The Linux filesystem organizes directories of folders containing files rather than dumping everything clumped together. Think carefully labeled cabinets or library shelves sorting related content instead of pile of documents stacking up unordered on a desk.
Key concepts include:
The Linux Filesystem is Hierarchical
At the very top sits the root directory denoted by a single slash (/). Then under root mount standard directories called branches we position all content as leaves specific categories. For example:
/home => User home folders for personal storage
/etc => System configuration files
/bin => Common programs
/usr => User installed applications /var => Variable data like logs
We call this hierarchical tree-like structure orienting from a single root the Linux Filesystem Hierarchy Standard (FHS). It establishes consistent organization logic between distributions.
Linux Uses Forward Slashes
You will notice Linux filesystem navigation uses forward slashes rather than back slashes. It all stems from originating in Unix rather than adopting the Microsoft Windows backslash approach later on. Lean into /.
Home Sweet Home
Among the various filesystem branches, the /home/username/ directory deserves special attention as every user’s personal space for storing files, accessible without permissions issues. This serves akin to Documents or Desktop on other OSes.
Customize your preferred shell environment, alias shortcuts, dotfile configs and more within home without worrying about touching system files. Think of it like your Linux sandbox.
Interconnecting Filepaths
As you traverse the Linux filesystem either visually through a file manager GUI or directly via terminal, pay attention to pathname syntax always progressing downward from root directory, not drive letters:
*/**etc/**passwd
That example references the /etc directory, then a passwd file within it
Whether absolute paths from / or relative references, use slash-notated strings to target any file precisely across branches. Master filesystem navigation and Linux leaves no secrets hiding!
Next we build on this directory fluency by adjusting file permissions and creating user accounts to share access.
Linux File Owners, Groups and Permissions
Unlike Windows expecting single user operation, Linux was built from the ground up to support multiple user accounts rather than assuming a single admin. This plays out through assigning file owners and groups.
Each file and folder associates with a defined:
- Owner – The default creating user who retains full access control
- Group – Shared users categorized together for collaboration purposes
- Others – Catch-all for any account beyond the owner or group
Building on those associations, Linux grants access through a simple yet flexible permission system utilizing the acronym r w x described below:
- r => Read Access – View file contents
- w => Write Access – Edit, delete or overwrite
- x => Execute Access – Run scripts and binaries
Now the permission syntax consists of 10 character strings comprising:
[d] [rwx] [rwx] [rwx]
That breaks down user types:
- First rwx => Owner level permissions
- Second rwx => Group level permissions
- Third rwx => Others level permissions
Some examples
rwxr-xr-x => Owner full access, Group/Others read and execute only
rw——- => Owner full access, no one else access
See the simplicity yet control granularity? Set universal defaults, then tweak special cases per file. Master Linux permissions for smooth collaboration and separating concerns between users.
Creating Linux Users
Most Linux distributions setup a default first administrative user during install, then facilitate effortless additional user creation after boot as multi-user capabilities shine.
Use the adduser or equivalent command to define new accounts on the fly. Simply specify a username and parameters like:
- Home directory path such as /home/newuser
- Password
- Shell preference
- Optionally associate existing user groups
The Linux account now exists for accessing files and apps. Easy peasy!
Some systems may differentiate between pure user accounts with limited access vs superusers like root or administrators group enjoying full privileges. This prevents daily operations from inadvertently destabilizing sensitive system configurations.
But overall Linux permits user creation as freely as desired – so setup accounts for friends, family members or work teammates and collaborate smoothly with permissions rather than resorting to shared logins.
Now that you grasp key filesystem concepts, configuring dotfiles awaits your personal touch…
Customizing Your Linux Environment with Dotfiles
As hinted regarding the /home/username directory, Linux enables deep personalization of preferences beyond wallpapers down to functionality tweaks. The vehicle? Meet dotfiles.
Dotfiles refer to files within your /home starting with . that control configurations for various apps and environment defaults invisible during normal listing. Some examples include:
- .bashrc – Custom commands/aliases for Bash shell
- .vimrc – Adjust editor settings for Vim
- .xinitrc – Desktop manager configs for X Window System
Plus dotfile equivalents tailored for everything imaginable – your shell prompt style, git repositories, python settings, firewall rules and even more.
These dotfiles load upon login or individual program invocation, allowing Linux users to automate their workflows through shortcut aliases, export favored environmental variables, build their preferred toolchains with greater comfort than out-of-box.
While daunting at first when so many .extension options exist, start by copying /etc/skel template dotfiles into your /home for modification as needed per application. This provides a shortcut to gradually DIY rather than starting 100% from scratch.
Eventually you can even synchronize your perfected dotfile configurations across multiple Linux machines using Git source control to continue customizing non-repetitively.
Dotfile mastery presents a right of Linux passage beyond just using defaults!
Managing Software Packages
Until now we primarily focused on Linux architectural components and filesystem fundamentals. However, the practical reality remains users want to actually do things with their operating system – whether productivity apps, creative tools, network services, programming languages or more.
Expanding functionalities on Linux systems often comes down to installing additional software packages as needed. Different distributions utilize their own native package managers for this – whether APT, RPM, Pacman or others.
What Are Package Managers?
Package managers act as middlemen app stores streamlining safe software installation rather than scouring random internet sites containing who knows what reliability level. Just a few apt commands rapidly setup robust applications rather than meticulously hunting down peculiar .tar.gz or .run executables like Windows and risking vulnerabilities.
On the user front end, package managers appear as handy searchable tools able to:
- browse available apps across categorizes
- review descriptions, ratings, recommendations
- install/update/uninstall softwarePackages resolve dependencies
- query for information like versions or contents
- verify authenticity so no tampering transpired
Beyond the scenes, package managers dynamically source inventories of vetted free and paid software from curated repositories (pools of packages). This ensures community tested stability rather than taking chances.
For example the Ubuntu/Debian universe contains over 50,000 packages verified to avoid conflicts!
Common Linux package managers include:
- APT – Debian/Ubuntu families
- RPM – Red Hat/Fedora families
- Pacman – Arch Linux family
- Emerge – Gentoo Linux source compilation
Most distributions provide friendly graphical interfaces for casual package management. But power users lean on unmatched flexibility of apt, yum, dnf, pacman terminal commands for advanced control.
Got a software need? Your package manager fulfilled!
Building From Source
Occasionally you may encounter a cutting edge Linux software not yet packaged or desire uniqueness compiling personalized optimizations. This process known as building from source involves:
- Obtaining the source code for developers
- Manipulating configuration options
- Compiling binaries optimized for your system
- Installing the custom build software
While more complex than installing pre-packaged binaries, the DIY build approach enables unlocking hidden features, learning internals or updating newer than repository versions currently provide.
Don’t worry – package management suits general needs! But the build from source option exists for when pioneer spirit strikes.
Onwards now towards demystifying essential system processes running behind the scenes…
Understanding Linux Processes
Beyond startup configurations and software installations, arguably the most common Linux administration need involves monitoring and managing currently running processes.
What the heck is a process? And why should you care about harnessing them? Let’s explore.
Process Definition
At the simplest level, Linux processes represent currently executing programs went launched either by direct user command or system-initiated daemon. They consume various system resource amounts like CPU cycles, memory, disk I/O etc to accomplish their computing tasks before eventually exiting upon completion (or forced termination!)
From text editors to database servers and everything between, processes form the lifeblood making Linux usage actually possible.
As an administrator, you want visibility for:
- Determining what processes activated
- Monitoring hardware resource consumption
- Assessing performance luggage or bottlenecks
- Killing runaways or unstable processes if needed
Common commands like ps, top, htop provide this observational insight into the active process list so you understand what is happening rather than guess why the system feels slow or unresponsive.
The ability to query and signal processes presents a Linux administrator’s bread and butter!
Daemon Processes
Beyond directly invoked process like opening Firefox or using the grep command, Linux systems also schedule self-initiating processes upon startup responsible for critical background tasks or providing network services waiting for remote connections. We call these daemon processes.
Some examples you will frequently encounter include:
- sshd – Secure shell daemon listening for SSH admin logins
- crond – Cron daemon automating scheduled script jobs
- syslogd – Syslog daemon collecting and forwarding log data
- nfsd – NFS daemon handling network file system sharing
- httpd – Web server daemon serving HTTP/HTTPS requests
Daemons constantly run asynchronously without needing interaction. But knowledge of their purposes helps triage issues when one misbehaves!
Process Life Cycle
From birth until death, Linux processes follow defined phases:
- Process spawned into memory existence
- Process scheduled CPU time for execution by kernel
- Process blocked if waiting on I/O resource availability
- Process terminated either successfully or killed
- Process now a zombie entry in list awaiting cleanup
We already covered the most vital life stages. But a bit more detail on termination…
The Linux kernel terminates processes automatically when reaching completion. However administrators may forcibly kill misbehaving ones using signals with different implications:
- SIGTERM – Asks program to exit gracefully before forced
- SIGKILL – Immediately terminate without cleanup opportunity
- SIGSTOP – Pause process execution without terminating
- SIGCONT – Resume process previously paused
Plus about a dozen other signals handling use cases like pausing daemon reloads or crashing for debug stack traces!
Master process signals allows smoothly rectifying issues between server reboots rather than resorting to only the restart sledgehammer.
Foreground vs Background Processes
Linux manages process execution modes using the concept of foreground and background:
- Foreground – Runs interactively in current terminal session directly accepting user input and outputting results to screen. pauses bash upon launch until exit.
- Background – Runs independently in background without tying up terminal access. Control returns immediately to user.
For example, a process like vim editing text files qualifies as foreground since your terminal access locks to typing edits until saving or exiting. But a process like top monitoring system resources makes sense kicked to background so you retain simultaneous terminal control.
Background any process by appending ampersand & after launch command:
top &Now check jobs command to view backgrounded processes and fg/bg to return any to foreground or suspend back again!
Process Priority
Sometimes Linux systems understandably struggle to balance equitable processor time and memory access between large swarms of concurrent processes. We can influence scheduling algorithms by tweaking relative process priority levels.
Niceness – Values -20 (highest priority) to +19 (lowest) CPU Affinity – Pin process to only run on certain core subsets ionice – Set I/O priority influencing storage throughput
Get comfortable with the nice, taskset, renice, and ionice commands for accomplishing process priority modifications. Know you always possess influence over how Linux divides its attention!
We briefly touched on some common process inspection commands earlier. Here is a quick reference list to start monitoring like a master:
- ps – Snapshot currently running processes
- top – Real-time actively updating process list
- htop – Interactive process viewer (better top)
- pstree – Displays process tree hierarchy
- lsof – Lists open files and their processes
- vmstat/dstat – Memory & disk usage by process
- uptime – General system load averages
- ))
Armed with orientation for process purpose, life cycle and monitoring commands, you are well equipped for both taking back desired interactivity during sluggish moments and benchmarking usage profiles guiding optimized hardware purchases. Resources wisely invested capture savings returned over longer term.
Let’s expand technical familiarity even further with an interlude peeking under storage filesystem hoods before then applying concepts administrating our own servers or desktops.
An In-Depth Guide to Filesystems
Returning briefly to disk storage mechanisms after surveying critical process topics, we sometimes gloss over an equally fundamental Linux concept – filesystems themselves! Unpacking their definitions and common types adds cherries atop the OS sundae.
What is a Filesystem?
Filesystems establish structures and logical procedures for storing/retrieving data on hardware storage media. Like organizing furniture in your house, ordered storage saves space and reduces searching time later to find misplaced items. Chaotic heaps provoke anxiety!
Key capabilities provided include:
- Abstracting physical media as hierarchy of folders containing files/meta
- Applying permissions and access controls
- Tracking used vs available space
- Placing related data together in directories
- Enabling finding files by name vs location addresses
- Implementing baseline organization logic
Without any filesystem, hardware storage appears as blob of bytes lacking innate organization. The variety of filesystems available run the gamut from simple to advanced specialization.
Common Linux Filesystem Types
While we referenced directory structures earlier without diving into backend disk formats, popular filesystems you’ll encounter include:
ext4 – Standard Linux default, decent performance and stability
BtrFS – Advanced features like snapshots and pooling
XFS – Blazing speed suited for large files or directories
ZFS – Robust integrity checks against corruption
exFAT – Friendly sharing with Windows machines
- Swap – Special filesystem for caching memory pages
We will focus on setting up non-swap physical filesystems for now.
Block Storage vs File Storage
When designing a system, Linux offers two main storage architecture options:
Block Storage – Fixed sized chunks best for speed (databases)
File Storage – Flexible files callable by name (documents)
Filesystems implement integrated logic around block or file storage tradeoffs. Think database optimization vs web server content.
Partitioning Disks
Before choosing a filesystem, raw block device storage gets split into chunks called partitions customizable sizes, types and roles. Common Linux partition types include:
/ (root) – Where OS installs, like C:\ in Windows
/home – Personal user files and settings
/boot – Bootloader files launching Linux
/tmp – Temporary space usable by all apps /var – Variable runtime data like logs
Creating Filesystems
Once block devices partitioned, we apply filesystem using utilities like mkfs and format types:
# mkfs.ext4 /dev/sda1This initializes empty space as desired structure, ready for mounting!
Mounting Filesystems
Similar to inserting DVDs, the term mounting refers to mapping initialized filesystem partitions onto access points merging storage pools into the filesystem hierarchy trees for usage.
For example, mounting formatted partition /dev/sda1 onto directory /home lets users save files conveniently as if /home were a physically local folder rather than non-physical partition housed on disk:
# mount /dev/sda1 /homeNow /home reflects content within non-physically-backed-but-logically-accessible /dev/sda1! Mount combines abstraction with flexibility hard drives alone lack.
Automounting Partitions
Manually issuing mount commands whenever rebooting proves tedious long-term. Instead Linux supports automatically mounting partitions upon startup via /etc/fstab configuration file.
Just specify device, mount point, filesystem type, options, backup checks, dump support:
/dev/sda1 /home ext4 defaults 0 2Now /home automatically restored as /dev/sda1 contents each boot!
Unmounting Partitions
To safely detach a mounted filesystem when finishing usage or prior to removal/changes, utilize the umount command:
# umount /homeThis detaches filesystem from hierarchy before altering underlying storage worry-free regarding data consistency across manual mount/unmount transitions.
Whew – quite a mapping of storage architectures behind the scenes! Let’s shift gears now towards equally crucial access customizations.
Revisiting File Permissions
Previously when surveying Linux filesystem foundations early on, we introduced core permission concepts regarding files/folders ownership and controlling read/write/execute (r/w/x) access at user/group/other levels.
Now with storage devices and filesystems under our belts, revisiting advanced permission topics helps cement operational security:
File Creation Behavior
When users create new files, default permissions mirror the parent directory’s defined mask rather than carrying over the user’s personal umask. Pay attention setting desired sane defaults on shared folders like /opt.
Permission Transition Impact
Modifying permissions can produce side effects if not considering inherited precedents. For example, removing executable traces might break underlying functionality expecting that access. Transition gradually alerting users first.
Advanced Access Control
Beyond filesystem-tied permissions, additional mechanisms like SELinux and AppArmor profiles defend services by restricting what resources processes access for hardened security – but require learning curves.
Reviewing Open Files
Sometimes locking down permissions blocks legitimate needs. When troubleshooting, lsof command reveals files opened by running processes helping gracefully whitelist rather than frustrate users.
Immutable Flag
For ultra-critical system files, chattr command sets immutable flag preventing accidental overwrite or deletion even as root until explicitly unset. Useful for audited files.
GUID vs UID Identifier
While user and group permissions traditionally relied on integer IDs, Linux also supports UUID identifiers helpful for syncing access correctly after moving files between systems rather than mapping users arbitrarily by sequence.
Master Linux’s flexible filesystem permissions model – then configure aligned to business needs toggling security vs convenience dials accordingly.
Customizing Your Linux Environment
Until now, we focused largely on underlying Linux plumbing – valuable foundational familiarity for sure. However, administrators can’t spend the whole day perusing man pages. Users need to tailor environments suiting personal preferences too!
Let’s explore common Linux customization dimensions beyond vanilla install states:
Distro Flavors and Spin-Offs
Popular distributions like Ubuntu and Fedora release official or community variations (flavors) targeting particular user needs through tweaked interface defaults:
- Ubuntu offers Kubuntu, Lubuntu, Xubuntu, Ubuntu Studio
- Fedora Spins customize for security, design, astronomy
Base distro remains unchanged underneath unique branding and applied configs on top.
Desktop Environments
Prefer beyond-surface appearances or workflows resembling macOS, ChromeOS or Windows? Linux modular architecture supports swapping out entire desktop shell environments without replacing distros:
- KDE Plasma – Windows familiar with customization
- Cinnamon – Elegant and user-friendly
- Xfce – Lean and fast aimed at older hardware
- LXDE/LXQT – Lightweight without sacrificing UX
- Enlightenment – Eye candy visual effects
Test drive multiple DE options before settling without reinstalling entire system!
Custom Themes
Tired staring at default system color palettes and icons? Apply visually rejuvenating themes refreshing the graphical environments:
- Download icon packs, widgets, window decorations
- Match wallpapers for complete makeover
- Adjust fonts/sizes, cursors, statuses
Don’t settle for bland defaults Define your ideal vision theme by theme!
Startup Applications
Prefer certain programs automatically launch when logging in rather than reopening manually? Manage startup applications system-wide or per desktop environment. Useful for daemons, workspace utilities etc.
Autostarting Services
Similarly, tell daemon processes or cron jobs kick off automatically on system boot via:
- systemd unit files
- rc.local scripts
- cron @reboot directives
This guidance just scratches surface of Linux environment personalizations before accounting for application specific dotfiles or scripts customizing workflows further. Simply put, admins need not manually configure everything themselves. Empower users creatively adapting environments aligning needs!
Architecting Linux Servers
Thus concludes our extensive beginner’s reference guide demystifying common Linux terminology spanning fundamental architectural components through practical usage in filesystem management, software deployment, process monitoring and environment customization.
You hopefully feel equipped now conversing fluently regarding Linux’s principal parts and administration best practices thanks to friendly explanations and real world examples. The learning journey expands infinitely upwards from here getting hands on yourself with distributions tailored for server hosting use cases.
When undertaking hosting server architecture responsibilities, lean on the structured foundation poured through gathering clarifying concepts history to hardware. Auxiliary reference documentation proves far less cryptic having contextualized the core concepts. Mentally unite isolated factoids into an integrated mental model through quality learning resources.
From there cultivate patience continuing education as new technologies enter ecosystem. Form local users groups and relationships with seasoned veterans possessing institutional wisdom. Stay active participating in forums sharing both lessons learned after frustration and technical epiphanies worth celebrating. The computing landscape evolves rapidly – but concepts crystallize across ephemeral implementation details when taking long term perspective.
Forge ahead taming servers and maybe one day even narrowly focused niche distros! But even just embracing Linux for personal desktop usage pays dividends lowering reliance on proprietary alternatives increasingly demanding subscription ransom. Cherish ability customizing your computing experience freely without artificial restrictions hampering innovation or preferential business treatment.
Thank you sincerely for reading through this beginner’s guide explaining Linux terminology clearly yet comprehensively. Hopefully unlocked clarity transports you forward learning additional advanced administrations skills next with reduced intimidation! Please share any feedback regarding what concepts resonated most or what remains unclear. I appreciate everyone across technology skill levels engaging to progress open source education. Now go show the Linux world what amazing solutions you dream up!
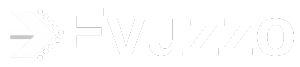

![Top 8 DSA Project Ideas in 2024 [With Source Code]](https://evuzzo.com/wp-content/uploads/2024/05/DSA-Project-Ideas-in-2024.png)
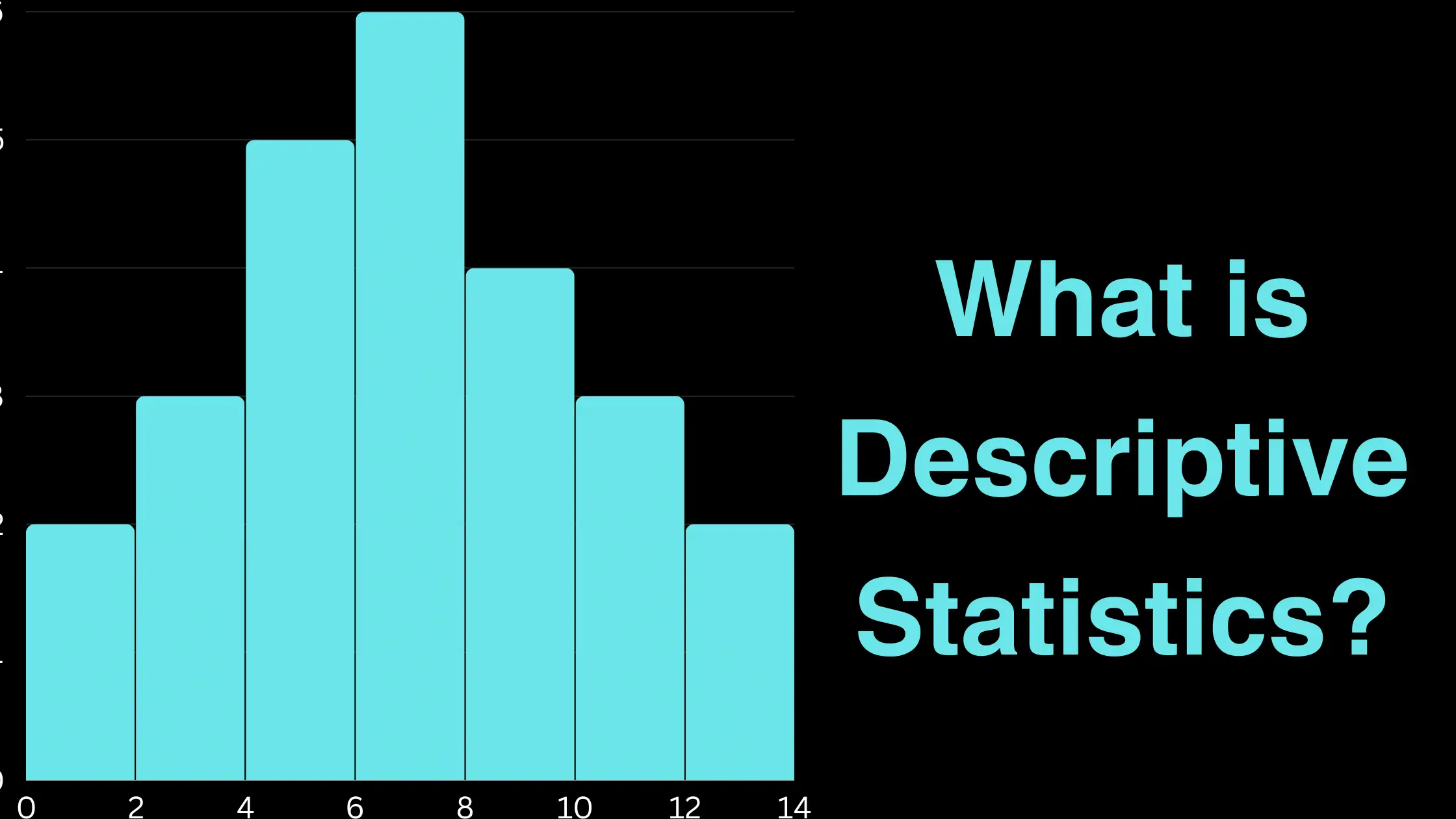
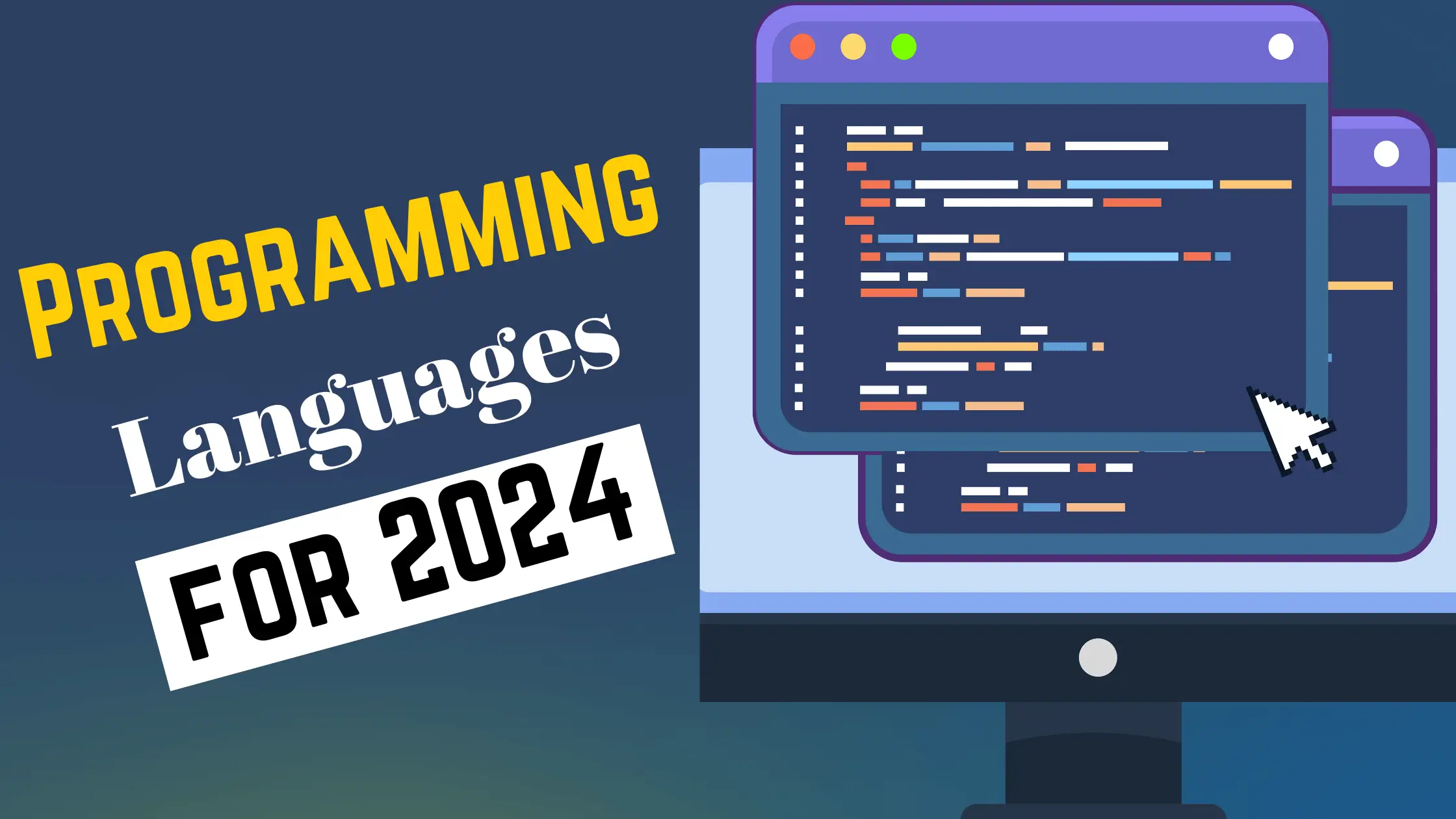
![Top 15 Software Engineer Projects 2024 [Source Code]](https://evuzzo.com/wp-content/uploads/2024/04/Top-15-Software-Engineer-Projects-2024-Source-Code.webp)