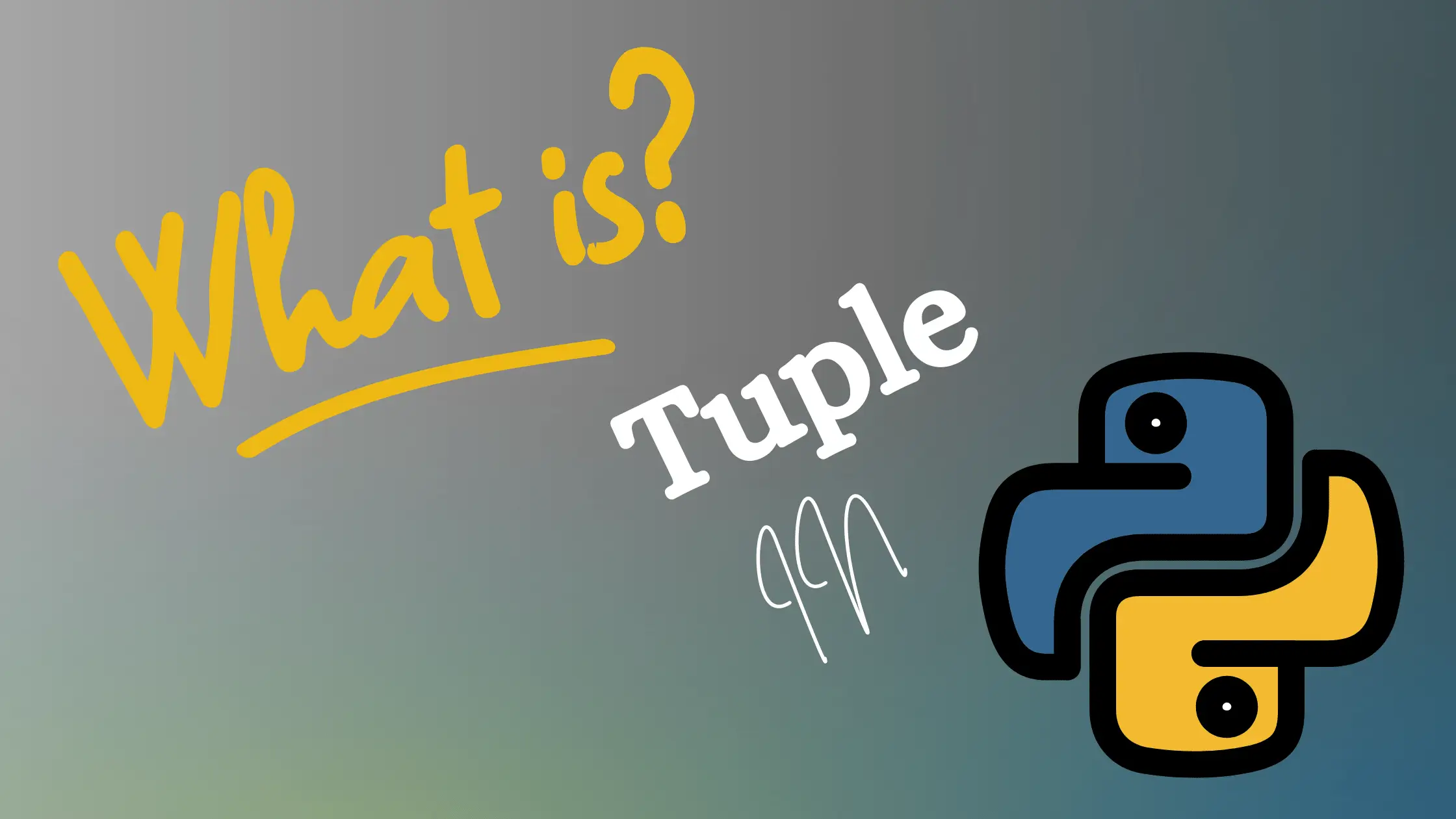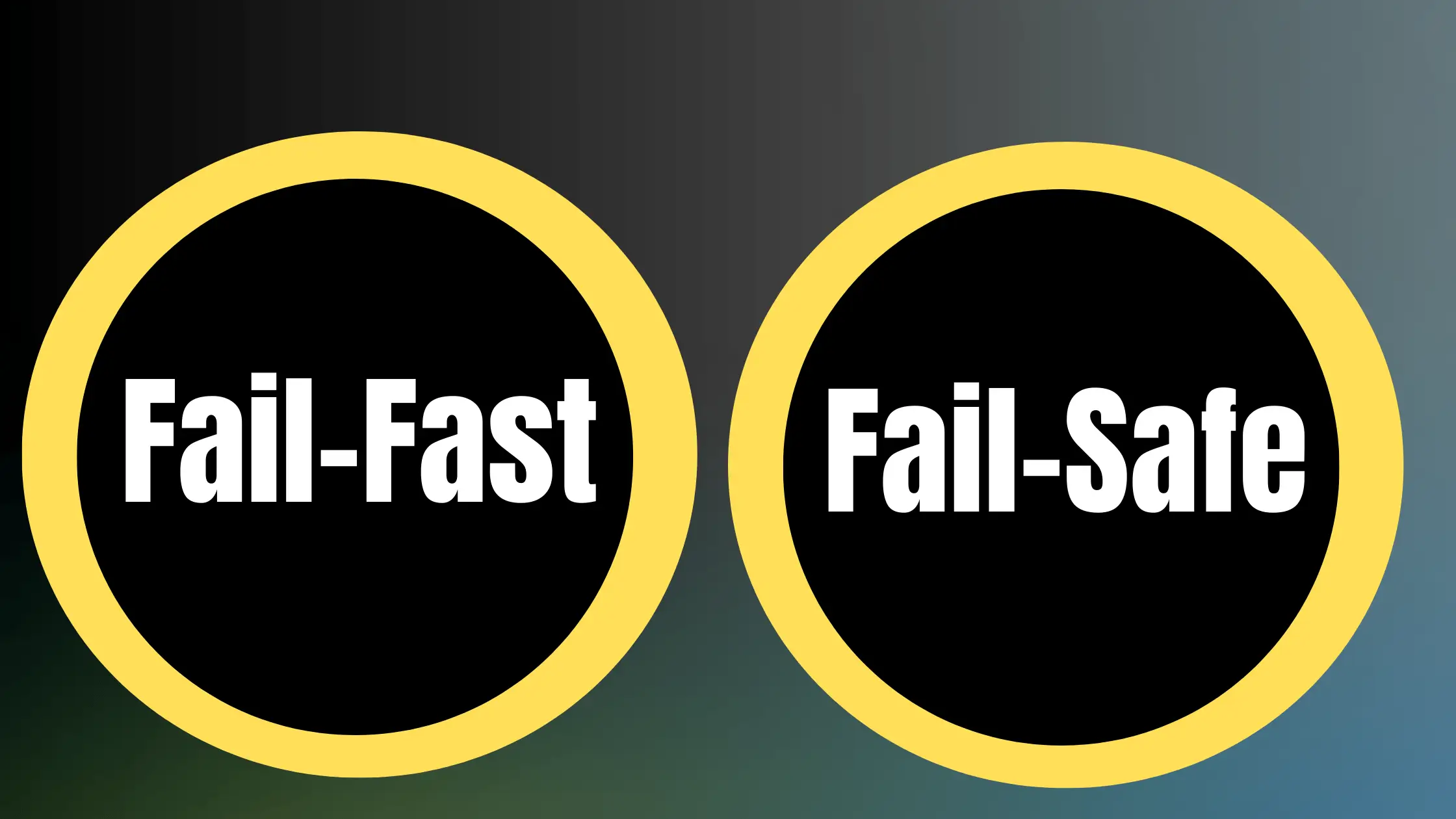UFW, or Uncomplicated Firewall, is a user-friendly interface for managing firewall rules on Linux systems. It provides an easy way to configure and control network traffic, making it an essential tool for securing your Linux server or desktop. In this comprehensive guide, we’ll explore how to use UFW effectively, diving deep into its features, configuration options, and best practices.
Introduction to UFW
UFW is a frontend for iptables, the powerful firewall built into the Linux kernel. It simplifies the process of configuring firewall rules by providing a command-line interface that is easy to understand and use. UFW is installed by default on many Linux distributions, including Ubuntu.
Benefits of using UFW
- Simplifies firewall management: UFW abstracts the complexity of iptables, making it easier for users to configure and manage firewall rules.
- Provides an intuitive command-line interface: With UFW, you can quickly add, remove, or modify firewall rules using simple and intuitive commands.
- Allows for quick and easy rule configuration: UFW enables you to set up firewall rules with just a few commands, saving time and effort.
- Offers better security for your Linux system: By properly configuring UFW, you can enhance the security of your Linux server or desktop, protecting it from unauthorized access and potential threats.
Understanding the basics of firewalls
Before diving into UFW, let’s briefly discuss the basics of firewalls. A firewall is a network security system that monitors and controls incoming and outgoing network traffic based on predetermined security rules. It acts as a barrier between trusted internal networks and untrusted external networks, such as the Internet.
Firewalls can operate at different layers of the OSI (Open Systems Interconnection) model:
- Network layer firewalls: These firewalls, also known as packet filters, operate at the network layer (Layer 3) of the OSI model. They examine packets and make decisions based on source and destination IP addresses, ports, and protocols.
- Application layer firewalls: These firewalls operate at the application layer (Layer 7) of the OSI model. They inspect the content of packets and can make decisions based on application-specific rules.
UFW is a network layer firewall that uses iptables as its backend.
Installing UFW
If UFW is not already installed on your Linux system, you can easily install it using the package manager. The installation process may vary slightly depending on your Linux distribution.
Installing UFW on Ubuntu or Debian
On Ubuntu or Debian, you can install UFW using the apt package manager. Open a terminal and run the following command:
sudo apt install ufwEnter your password when prompted, and the package manager will download and install UFW along with its dependencies.
Installing UFW on other Linux distributions
For other Linux distributions, you can use their respective package managers to install UFW. For example:
- On Fedora or Red Hat Enterprise Linux (RHEL):
sudo dnf install ufw- On openSUSE:
sudo zypper install ufwMake sure to refer to your distribution’s documentation for specific installation instructions.
Configuring UFW
Before you start using UFW, it’s essential to configure it according to your needs. In this section, we’ll cover the basic configuration options and commands.
Checking the status of UFW
To check the current status of UFW, use the following command:
sudo ufw statusIf UFW is disabled, you’ll see a message indicating that the firewall is inactive. If UFW is enabled, you’ll see a list of active rules and their corresponding actions.
Enabling and disabling UFW
By default, UFW is disabled on most Linux distributions. To enable UFW and start enforcing firewall rules, use the following command:
sudo ufw enableYou’ll be prompted to confirm the action. Press y and hit Enter to proceed. UFW will now be active and enforcing the configured rules.
To disable UFW and stop enforcing firewall rules, use:
sudo ufw disableThis command will deactivate UFW, and your system will no longer be protected by the firewall rules.
Setting the default policy
UFW allows you to set a default policy for incoming and outgoing traffic. The default policy determines the action taken on packets that do not match any specific rules.
By default, UFW is set to deny all incoming traffic and allow all outgoing traffic. This means that unless you explicitly allow incoming traffic, it will be blocked. Outgoing traffic, on the other hand, is allowed by default.
To change the default policy for incoming traffic, use:
sudo ufw default deny incomingor
sudo ufw default allow incomingSimilarly, to change the default policy for outgoing traffic, use:
sudo ufw default deny outgoingor
sudo ufw default allow outgoingIt’s generally recommended to keep the default policies as they are (deny incoming and allow outgoing) and create specific rules to allow necessary incoming traffic.
Resetting UFW configuration
If you want to start with a clean slate and remove all existing UFW rules, you can reset the configuration using the following command:
sudo ufw resetThis command will disable UFW, remove all rules, and reset the default policies to their original state (deny incoming and allow outgoing).
Managing Firewall Rules
UFW allows you to manage firewall rules easily using simple commands. In this section, we’ll explore various ways to create, modify, and delete firewall rules.
Allowing and denying ports
One of the most common tasks when configuring a firewall is allowing or denying traffic on specific ports. UFW provides straightforward commands to accomplish this.
To allow incoming traffic on a specific port, use the following command:
sudo ufw allow <port>/<protocol>Replace <port> with the port number and <protocol> with the protocol (tcp or udp). For example, to allow incoming SSH traffic on port 22, use:
sudo ufw allow 22/tcpYou can also use service names instead of port numbers. UFW recognizes many common service names, such as ssh, http, https, ftp, and more. For example, to allow incoming SSH traffic using the service name, use:
sudo ufw allow sshTo deny traffic on a specific port, use:
sudo ufw deny <port>/<protocol>For example, to deny incoming telnet traffic on port 23, use:
sudo ufw deny 23/tcpAllowing and denying specific IP addresses
In addition to allowing or denying traffic based on ports, you can also control access based on IP addresses. This is useful when you want to restrict access to specific hosts or networks.
To allow traffic from a specific IP address, use:
sudo ufw allow from <ip_address>Replace <ip_address> with the desired IP address. For example, to allow all traffic from the IP address 192.168.1.100, use:
sudo ufw allow from 192.168.1.100To deny traffic from a specific IP address, use:
sudo ufw deny from <ip_address>For example, to deny all traffic from the IP address 10.0.0.1, use:
sudo ufw deny from 10.0.0.1You can also allow or deny traffic from a range of IP addresses using CIDR notation. For example, to allow traffic from the 192.168.1.0/24 network, use:
sudo ufw allow from 192.168.1.0/24Allowing and denying specific protocols
UFW allows you to control traffic based on specific protocols, such as TCP, UDP, or ICMP. By default, when you specify a port, UFW assumes the TCP protocol. However, you can explicitly specify the protocol using the / notation.
To allow traffic on a specific port and protocol, use:
sudo ufw allow <port>/<protocol>For example, to allow incoming UDP traffic on port 5000, use:
sudo ufw allow 5000/udpTo deny traffic on a specific port and protocol, use:
sudo ufw deny <port>/<protocol>For example, to deny incoming ICMP traffic, use:
sudo ufw deny icmpAllowing and denying subnet ranges
UFW also supports allowing or denying traffic from entire subnet ranges. This is useful when you want to control access for a group of IP addresses.
To allow traffic from a subnet range, use:
sudo ufw allow from <subnet>Replace <subnet> with the desired subnet range in CIDR notation. For example, to allow traffic from the 192.168.1.0/24 subnet, use:
sudo ufw allow from 192.168.1.0/24To deny traffic from a subnet range, use:
sudo ufw deny from <subnet>For example, to deny traffic from the 10.0.0.0/8 subnet, use:
sudo ufw deny from 10.0.0.0/8Creating complex rules
UFW allows you to create more complex rules by combining multiple conditions. You can specify multiple ports, IP addresses, or subnets in a single rule.
For example, to allow incoming TCP traffic on ports 80 and 443 from the IP address 192.168.1.100, use:
sudo ufw allow from 192.168.1.100 to any port 80,443 proto tcpYou can also use the app keyword to create rules based on application profiles. Application profiles define a set of rules for specific applications. UFW comes with some predefined application profiles, and you can create your own as well.
For example, to allow incoming traffic for the OpenSSH application profile, use:
sudo ufw allow in OpenSSHDeleting rules
To delete a specific rule, you can use the delete command followed by the rule itself.
For example, to delete the rule allowing SSH traffic on port 22, use:
sudo ufw delete allow 22/tcpYou can also delete rules by specifying their rule number. To get the rule numbers, use the status numbered command:
sudo ufw status numberedThis will display the list of rules with their corresponding numbers. To delete a rule by its number, use:
sudo ufw delete <rule_number>Replace <rule_number> with the desired rule number. For example, to delete rule number 3, use:
sudo ufw delete 3Advanced UFW Configuration
In this section, we’ll explore some advanced configuration options and techniques for UFW.
Enabling and disabling IPv6 support
By default, UFW is configured to manage both IPv4 and IPv6 rules. However, if you want to disable IPv6 support and only manage IPv4 rules, you can do so by modifying the UFW configuration file.
Open the UFW configuration file in a text editor:
sudo nano /etc/default/ufwLocate the line that starts with IPV6 and change its value to no:
IPV6=noSave the changes and exit the text editor. Restart UFW for the changes to take effect:
sudo ufw disable
sudo ufw enableUFW will now only manage IPv4 rules.
Configuring UFW to allow or deny by default
As mentioned earlier, UFW’s default policy is to deny all incoming traffic and allow all outgoing traffic. However, you can change this behavior by modifying the default policies.
To set the default policy for incoming traffic to allow, use:
sudo ufw default allow incomingTo set the default policy for outgoing traffic to deny, use:
sudo ufw default deny outgoingBe cautious when changing the default policies, as it can have a significant impact on your system’s security. It’s generally recommended to keep the default policies as they are and create specific rules to allow necessary traffic.
Creating custom application profiles
UFW allows you to create custom application profiles to define a set of rules for specific applications. This is useful when you have applications that require multiple ports or specific configurations.
To create a custom application profile, follow these steps:
- Create a new profile file in the
/etc/ufw/applications.ddirectory. For example, to create a profile for a custom application called “myapp”, use:
sudo nano /etc/ufw/applications.d/myapp- In the profile file, define the rules for the application using the following format:
[myapp]
title=My Custom Application
description=Rules for my custom application
ports=80,443/tcpAdjust the title, description, and ports fields according to your application’s requirements.
- Save the changes and exit the text editor.
- Update UFW’s application profile list:
sudo ufw app update- You can now use the custom application profile in UFW commands. For example, to allow incoming traffic for the “myapp” profile, use:
sudo ufw allow myappConfiguring rate limiting
UFW supports rate limiting, which allows you to limit the number of connections or packets from a specific IP address within a given time frame. This can help protect against brute-force attacks or denial-of-service (DoS) attempts.
To configure rate limiting, use the limit keyword along with the desired rule. For example, to limit incoming SSH connections to 6 attempts per 30 seconds, use:
sudo ufw limit sshYou can also specify a custom rate limit. For example, to limit incoming HTTP connections to 10 attempts per minute, use:
sudo ufw limit http/tcp comment "Rate limit HTTP" rate 10/minuteRate limiting rules are applied per IP address, so each unique IP address will have its own rate limit counter.
Configuring logging
UFW provides logging capabilities to help you monitor and troubleshoot firewall activity. By default, UFW logging is disabled.
To enable logging in UFW, use the following command:
sudo ufw logging onYou can also specify the logging level. UFW supports three logging levels:
low: Log only blocked packets.medium: Log blocked packets and new connections.high: Log all packets, including allowed packets.
To set the logging level, use:
sudo ufw logging <level>Replace <level> with the desired logging level (low, medium, or high). For example, to enable medium-level logging, use:
sudo ufw logging mediumUFW logs are stored in the /var/log/ufw.log file by default. You can view the log using the following command:
sudo tail -f /var/log/ufw.logThis will display the real-time log entries for UFW.
Best Practices
When using UFW to secure your Linux system, consider the following best practices:
- Start with a deny-all policy: Begin by setting the default policy to deny all incoming traffic and allow all outgoing traffic. This ensures that only explicitly allowed traffic is permitted.
- Allow only necessary ports and services: Open ports and allow traffic only for services that are required for your system to function properly. Avoid allowing unnecessary ports or services to minimize the attack surface.
- Use specific rules: Instead of using broad allow or deny rules, create specific rules that target specific IP addresses, subnets, or ports. This provides more granular control over network traffic.
- Regularly review and update rules: Periodically review your UFW rules to ensure they are still relevant and necessary. Remove any obsolete or unnecessary rules to maintain a clean and secure configuration.
- Enable logging: Enable UFW logging to monitor firewall activity and identify potential security issues. Regularly review the logs for suspicious activity or unauthorized access attempts.
- Use rate limiting: Implement rate limiting to protect against brute-force attacks and DoS attempts. Rate limiting helps prevent excessive connections or requests from a single IP address.
- Secure SSH access: If you allow SSH access to your system, consider additional security measures such as changing the default SSH port, using SSH key-based authentication, and limiting SSH access to specific IP addresses or subnets.
- Keep UFW and the system updated: Regularly update UFW and your Linux system to ensure you have the latest security patches and bug fixes. Stay informed about any vulnerabilities or security issues related to UFW or your Linux distribution.
- Test rules before applying: Before applying new UFW rules in a production environment, test them in a staging or testing environment to ensure they work as intended and do not inadvertently block legitimate traffic.
- Use UFW in conjunction with other security measures: UFW is just one component of a comprehensive security strategy. Use UFW in combination with other security measures, such as intrusion detection systems (IDS), intrusion prevention systems (IPS), and regular system hardening practices.
Troubleshooting
If you encounter issues while using UFW, here are some troubleshooting tips:
- Check the UFW status: Use the
sudo ufw statuscommand to verify that UFW is enabled and to view the current rules. Ensure that the desired rules are present and correctly configured. - Review the UFW log: Check the UFW log file (
/var/log/ufw.log) for any error messages or anomalies. The log can provide valuable information about blocked or allowed traffic, helping you identify potential issues. - Verify rule syntax: Double-check the syntax of your UFW rules. Ensure that you are using the correct port numbers, protocols, and IP addresses. Refer to the UFW documentation for the proper syntax and examples.
- Test connectivity: Use tools like
ping,telnet, ornmapto test connectivity to the desired ports or services. This can help you determine if the issue is related to UFW or if there are other network-related problems. - Temporarily disable UFW: If you suspect that UFW is causing issues, you can temporarily disable it using the
sudo ufw disablecommand. This can help you isolate whether the problem is related to UFW or another component. - Consult the community: If you are unable to resolve the issue on your own, seek assistance from the UFW community or relevant forums. Provide detailed information about your configuration, the issue you are facing, and any relevant log entries.
- Remember to exercise caution when troubleshooting UFW rules, as making incorrect changes can potentially impact the security and accessibility of your system.
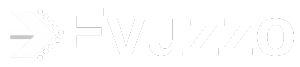

![Top 8 DSA Project Ideas in 2024 [With Source Code]](https://evuzzo.com/wp-content/uploads/2024/05/DSA-Project-Ideas-in-2024.png)
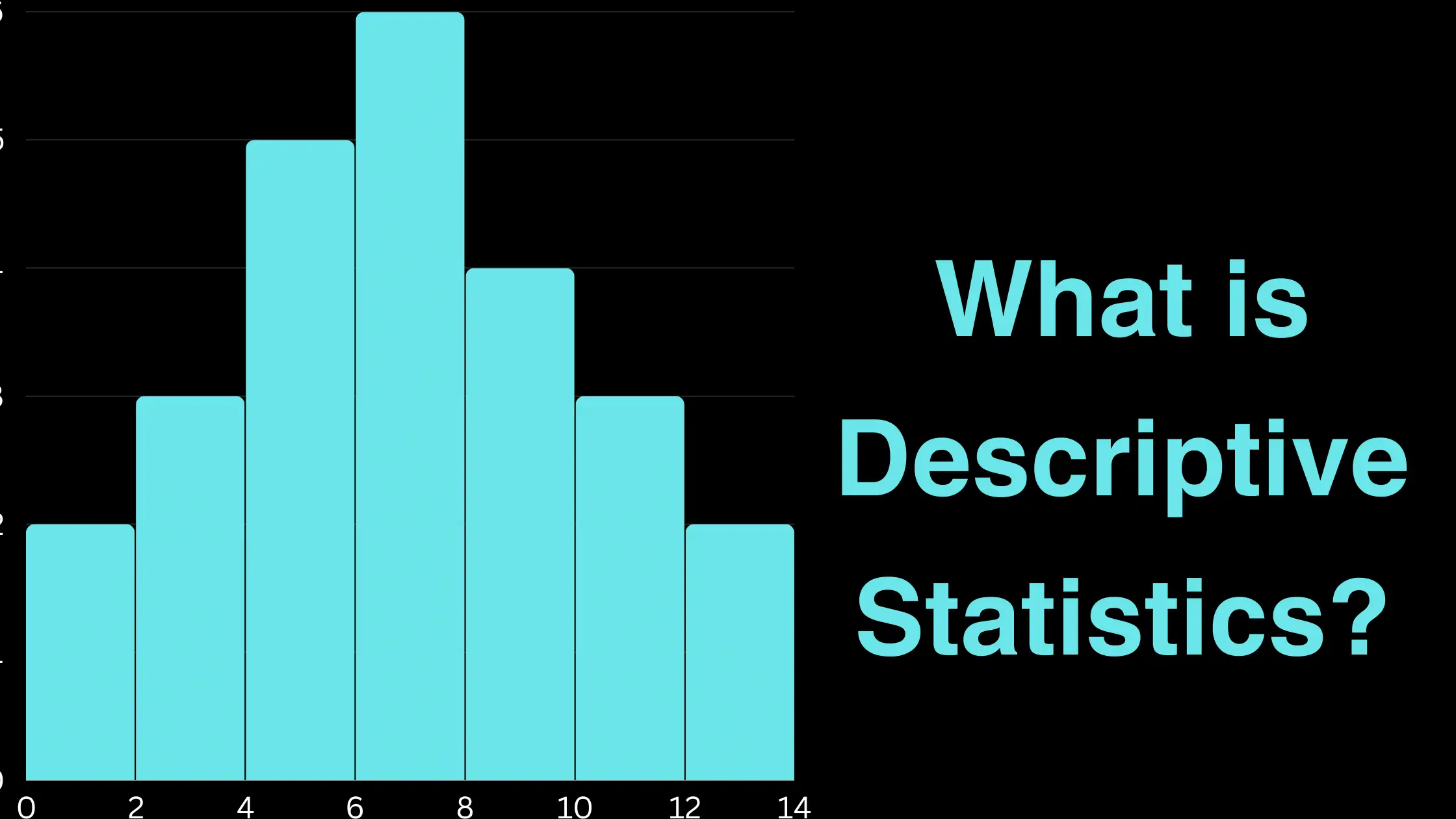
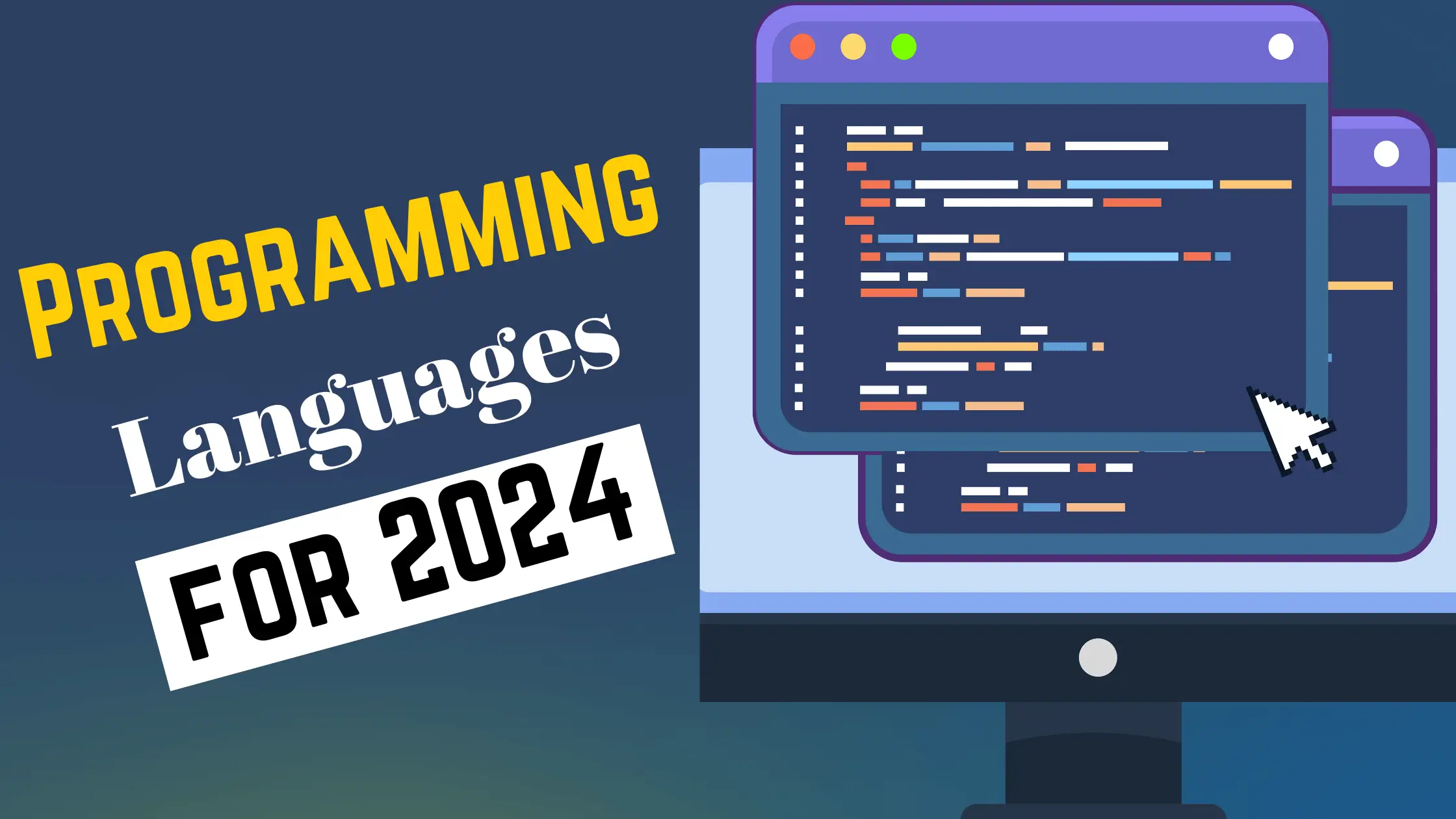
![Top 15 Software Engineer Projects 2024 [Source Code]](https://evuzzo.com/wp-content/uploads/2024/04/Top-15-Software-Engineer-Projects-2024-Source-Code.webp)